Fixing control not working issues in Microsoft Excel can be a frustrating experience, especially when you're in the middle of an important project. However, with the right approach and troubleshooting steps, you can resolve these issues and get back to working efficiently. In this article, we'll explore the common causes of control not working issues in Microsoft Excel and provide step-by-step solutions to fix them.
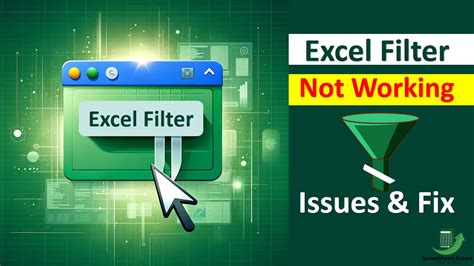
Understanding Control Not Working Issues in Microsoft Excel
Control not working issues in Microsoft Excel can manifest in different ways, such as:
- Buttons not responding to clicks
- Dropdown menus not opening
- Checkboxes not toggling
- Sliders not moving
These issues can occur due to various reasons, including:
- Corrupted worksheets or workbooks
- Incompatible add-ins or plugins
- Conflicting macros or VBA code
- Incorrect control settings or properties
- Insufficient permissions or access rights
Troubleshooting Control Not Working Issues in Microsoft Excel
To troubleshoot control not working issues in Microsoft Excel, follow these steps:
- Check for corrupted worksheets or workbooks: Try opening the worksheet or workbook in a different computer or environment to see if the issue persists. If it does, the problem might be with the file itself.
- Disable add-ins and plugins: Go to the "File" menu, click on "Options," and then select "Add-ins." Disable all add-ins and plugins, and then restart Excel to see if the issue resolves.
- Check for conflicting macros or VBA code: Press "Alt + F11" to open the Visual Basic Editor. Look for any macros or code that might be conflicting with the control. Try disabling or deleting the macro to see if it resolves the issue.
- Verify control settings and properties: Right-click on the control and select "Properties." Check if the control is enabled and if its settings are correct.
- Check permissions and access rights: Ensure that you have the necessary permissions and access rights to edit the worksheet or workbook.
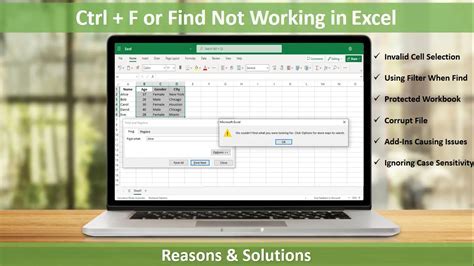
Fixing Control Not Working Issues in Microsoft Excel
If troubleshooting doesn't resolve the issue, try the following solutions:
Re-enabling Controls
- Go to the "Developer" tab and click on "Controls."
- Select the control that's not working and click on "Properties."
- In the "Properties" window, click on the "Enabled" checkbox to re-enable the control.
Resetting Control Settings
- Right-click on the control and select "Format Control."
- In the "Format Control" window, click on the "Reset" button to reset the control's settings to their default values.
Reinstalling Excel or Office
- Go to the "Control Panel" and select "Programs and Features" (in Windows) or "Applications" (in Mac).
- Find Microsoft Excel or Office in the list of installed programs and click on "Uninstall."
- Follow the prompts to uninstall Excel or Office.
- Once uninstalled, restart your computer and reinstall Excel or Office.
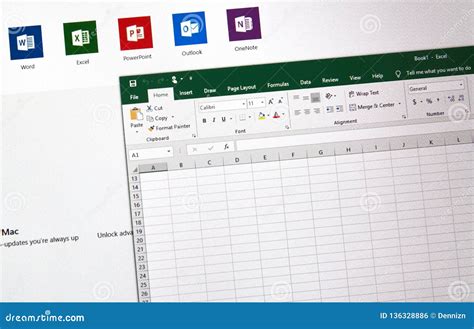
Preventing Control Not Working Issues in Microsoft Excel
To prevent control not working issues in Microsoft Excel, follow these best practices:
Regularly Update Excel and Office
- Go to the "File" menu and click on "Account."
- Click on "Update Options" and then select "Update Now."
Disable Unnecessary Add-ins and Plugins
- Go to the "File" menu, click on "Options," and then select "Add-ins."
- Disable any unnecessary add-ins or plugins.
Use Compatible Macros and VBA Code
- Ensure that any macros or VBA code used in your worksheets or workbooks are compatible with your version of Excel.
Save Regularly and Back Up Your Files
- Regularly save your worksheets and workbooks to prevent data loss.
- Back up your files to an external drive or cloud storage to ensure that you can recover them in case of a disaster.
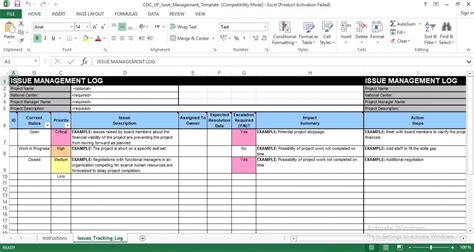
Conclusion
Control not working issues in Microsoft Excel can be frustrating, but by following the troubleshooting steps and solutions outlined in this article, you can resolve these issues and get back to working efficiently. Remember to prevent control not working issues by regularly updating Excel and Office, disabling unnecessary add-ins and plugins, using compatible macros and VBA code, and saving regularly and backing up your files.
Control Not Working Issues in Microsoft Excel Image Gallery
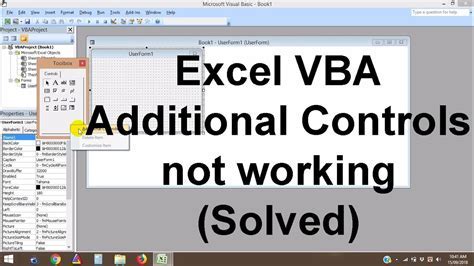
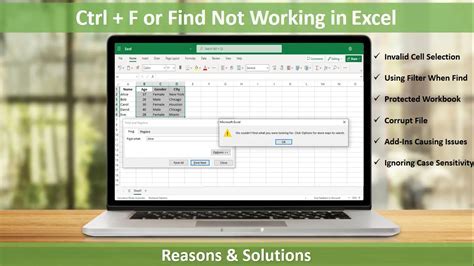
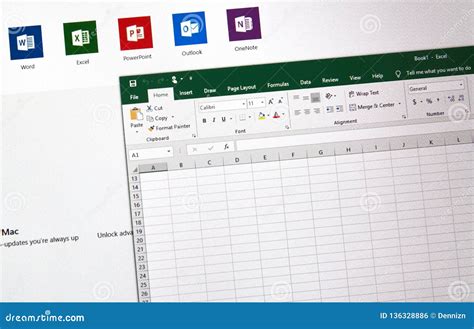
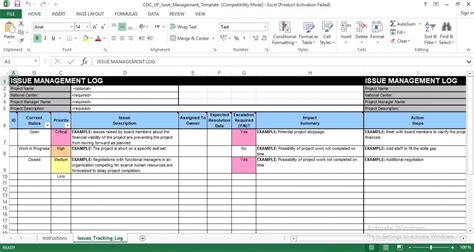
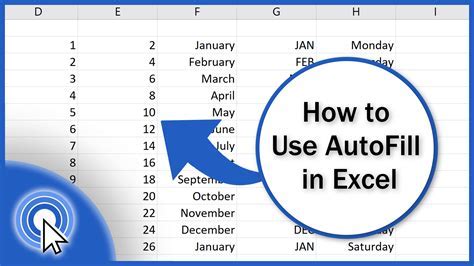
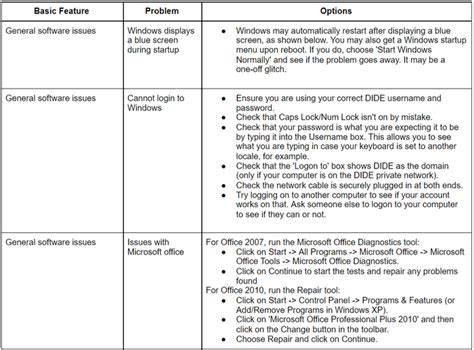
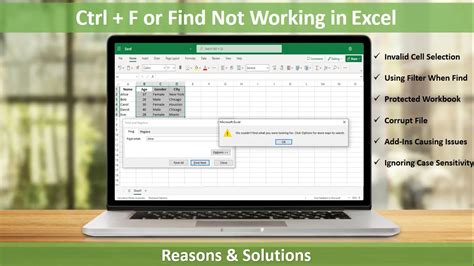
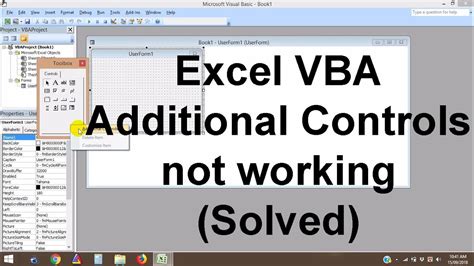
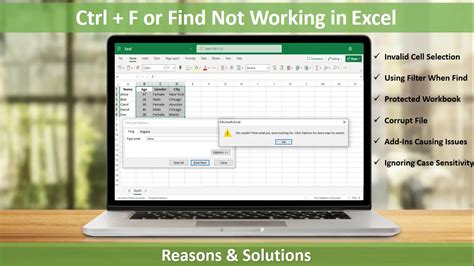
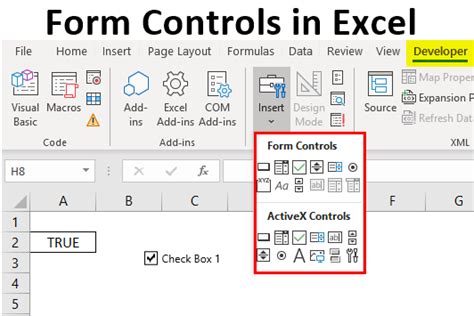
If you have any questions or need further assistance, please don't hesitate to comment below. Share this article with your friends and colleagues who may be experiencing similar issues.
