Converting dates to time in Excel can be a bit tricky, but there are several ways to achieve this. In this article, we will explore three methods to convert dates to time in Excel, including using formulas, formatting options, and functions.
Understanding Dates and Times in Excel
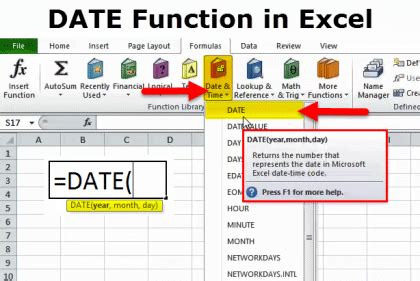
Before we dive into the conversion methods, it's essential to understand how Excel handles dates and times. In Excel, dates and times are stored as serial numbers, where each whole number represents a day, and the decimal portion represents the time. For example, January 1, 2022, is represented as 44176, while 12:00 PM on the same day is represented as 44176.5.
Method 1: Using Formulas
One way to convert dates to time in Excel is by using formulas. The most common formula used for this purpose is the HOUR, MINUTE, and SECOND functions.
- The HOUR function extracts the hour from a given time.
- The MINUTE function extracts the minute from a given time.
- The SECOND function extracts the second from a given time.
For example, suppose you have a date and time value in cell A1, and you want to extract the hour, minute, and second. You can use the following formulas:
=HOUR(A1) =MINUTE(A1) =SECOND(A1)
These formulas will return the hour, minute, and second components of the date and time value in cell A1.
Method 2: Using Formatting Options
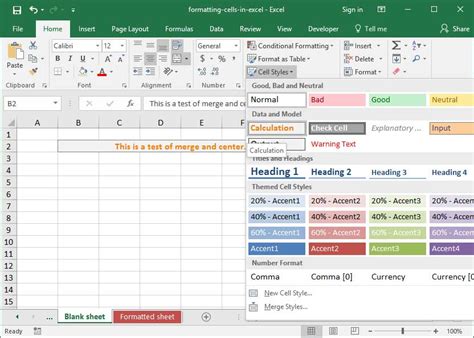
Another way to convert dates to time in Excel is by using formatting options. You can use the TEXT function or the Format Cells option to format the date and time value as time only.
For example, suppose you have a date and time value in cell A1, and you want to format it as time only. You can use the following formula:
=TEXT(A1,"hh:mm:ss")
This formula will format the date and time value in cell A1 as time only, in the format hh:mm:ss.
Alternatively, you can use the Format Cells option to format the date and time value as time only. To do this, follow these steps:
- Select the cell containing the date and time value.
- Right-click on the cell and select Format Cells.
- In the Format Cells dialog box, select the Time category.
- Choose a time format from the list, such as hh:mm:ss.
- Click OK to apply the format.
Method 3: Using Functions
The third method to convert dates to time in Excel is by using functions. The most commonly used function for this purpose is the TIME function.
The TIME function takes three arguments: hour, minute, and second. You can use this function to create a time value from a given date and time value.
For example, suppose you have a date and time value in cell A1, and you want to create a time value from it. You can use the following formula:
=TIME(HOUR(A1),MINUTE(A1),SECOND(A1))
This formula will create a time value from the hour, minute, and second components of the date and time value in cell A1.
Gallery of Excel Date and Time Functions
Excel Date and Time Functions
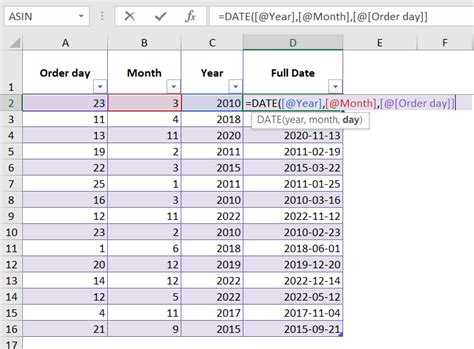
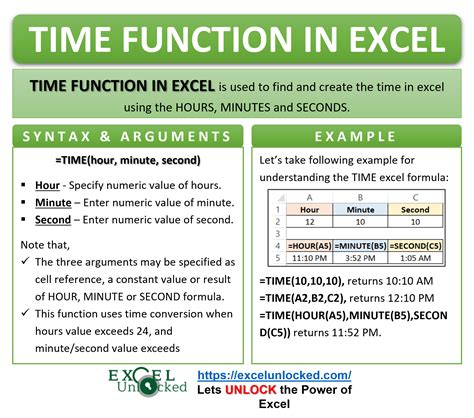
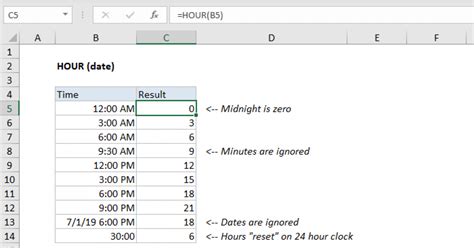
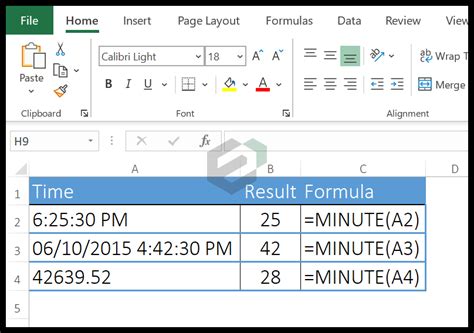
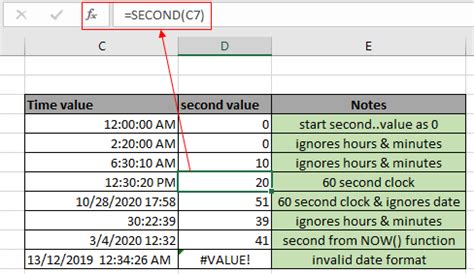
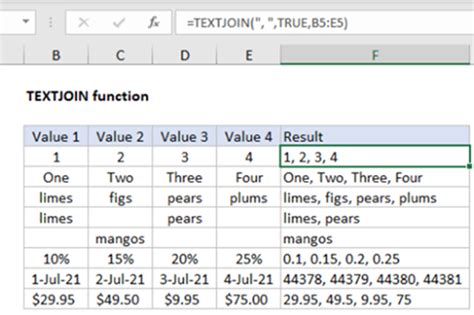
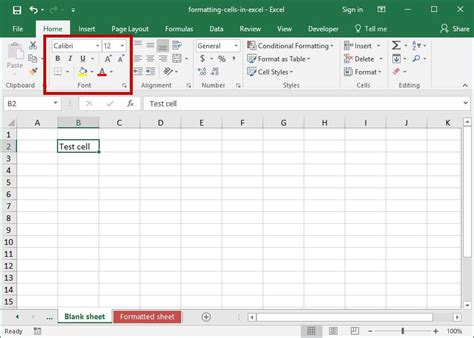
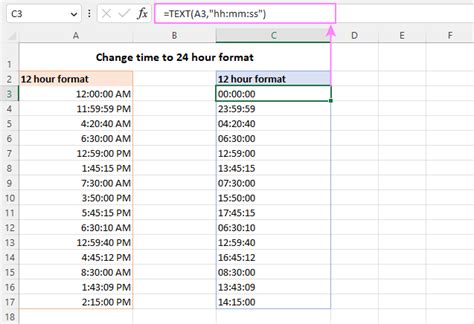
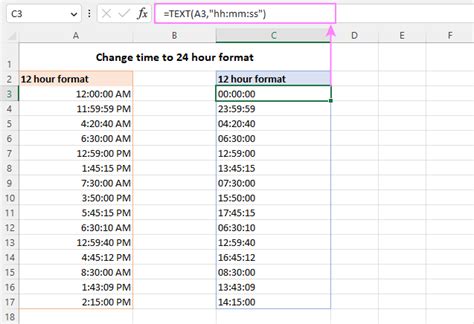
In conclusion, converting dates to time in Excel can be achieved using formulas, formatting options, and functions. The methods described in this article can help you to extract the time component from a date and time value, format the value as time only, and create a time value from a given date and time value.
