Converting dates to months in Excel can be a common task, especially when working with data that involves dates and time periods. Excel provides various ways to achieve this conversion, and in this article, we will explore five different methods to convert dates to months in Excel.
Understanding the Importance of Date Conversion
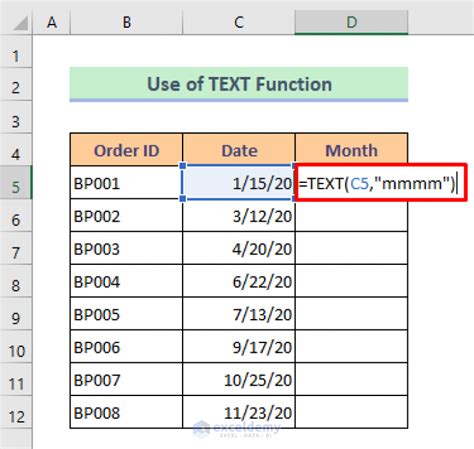
When working with dates in Excel, it's often necessary to extract specific information, such as the month, day, or year. Converting dates to months is a crucial step in data analysis, as it allows users to group data by month, calculate monthly averages, or create charts that display data by month.
Method 1: Using the MONTH Function
One of the most straightforward ways to convert dates to months in Excel is by using the MONTH function. This function takes a date as input and returns the month number (1-12) corresponding to that date.
How to Use the MONTH Function
- Select the cell where you want to display the month number.
- Type "=MONTH(" followed by the cell containing the date, and close the parenthesis.
- Press Enter to get the result.
Example: =MONTH(A1)
This formula will return the month number (1-12) for the date in cell A1.
Method 2: Using the TEXT Function
Another way to convert dates to months in Excel is by using the TEXT function. This function allows you to format a date as text, including the month name.
How to Use the TEXT Function
- Select the cell where you want to display the month name.
- Type "=TEXT(" followed by the cell containing the date, and the format code "mmm" (for abbreviated month name) or "mmmm" (for full month name).
- Close the parenthesis and press Enter to get the result.
Example: =TEXT(A1,"mmm")
This formula will return the abbreviated month name (e.g., "Jan" for January) for the date in cell A1.
Method 3: Using the Format Cells Option
You can also convert dates to months in Excel by using the Format Cells option. This method allows you to change the display format of a date without changing the underlying value.
How to Use the Format Cells Option
- Select the cell containing the date.
- Right-click on the cell and select "Format Cells."
- In the Format Cells dialog box, select the "Custom" category.
- Type "mmm" (for abbreviated month name) or "mmmm" (for full month name) in the "Type" field.
- Click OK to apply the format.
This method will change the display format of the date in the selected cell to show the month name.
Method 4: Using Power Query
If you're working with large datasets, you can use Power Query to convert dates to months in Excel. Power Query is a powerful data manipulation tool that allows you to transform and format data with ease.
How to Use Power Query
- Select the cell containing the date.
- Go to the "Data" tab in the ribbon.
- Click on "From Table/Range" to create a new query.
- In the Power Query Editor, select the date column.
- Click on "Add Column" and then select "Month" from the drop-down menu.
- Power Query will automatically add a new column with the month name.
This method is particularly useful when working with large datasets, as it allows you to transform and format data efficiently.
Method 5: Using VBA Macro
Finally, you can also convert dates to months in Excel using a VBA macro. This method requires some programming knowledge, but it provides a high degree of flexibility and customization.
How to Use a VBA Macro
- Open the Visual Basic Editor by pressing Alt+F11 or navigating to Developer > Visual Basic.
- Create a new module by clicking "Insert" > "Module."
- Paste the following code into the module:
Function ConvertDateToMonth(dateValue As Date) As String
ConvertDateToMonth = MonthName(Month(dateValue))
End Function
- Save the module and return to the worksheet.
- Select the cell where you want to display the month name.
- Type "=ConvertDateToMonth(" followed by the cell containing the date, and close the parenthesis.
- Press Enter to get the result.
This macro uses the MonthName function to return the full month name for the given date.
Date to Month Conversion Gallery
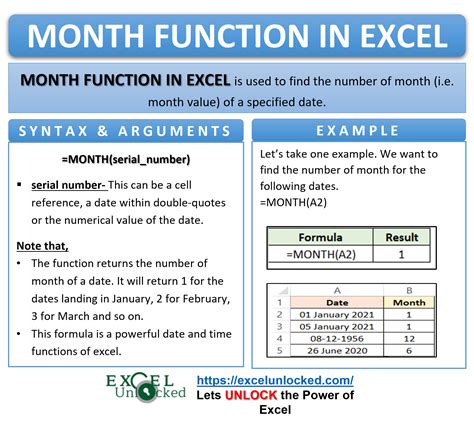
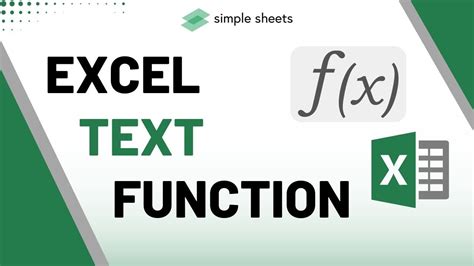
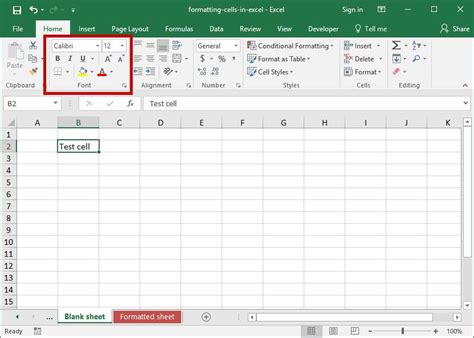
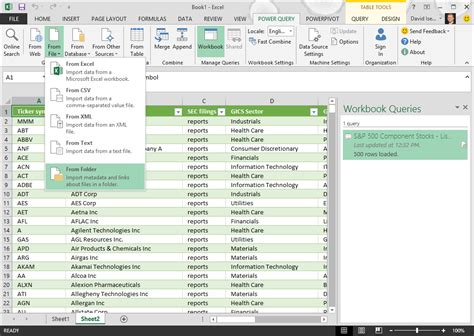
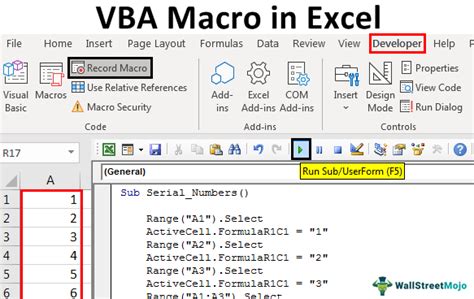
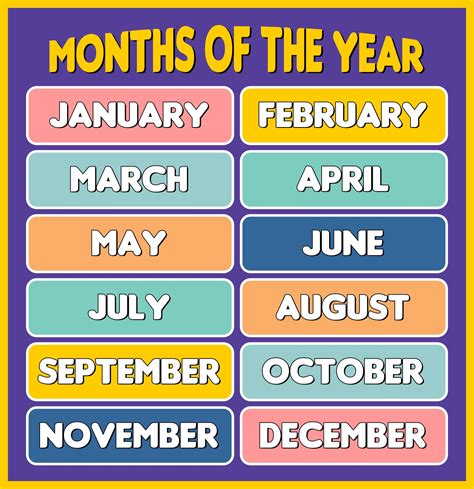
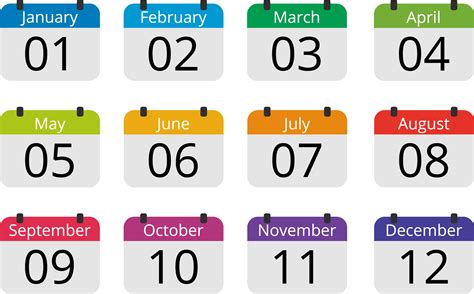
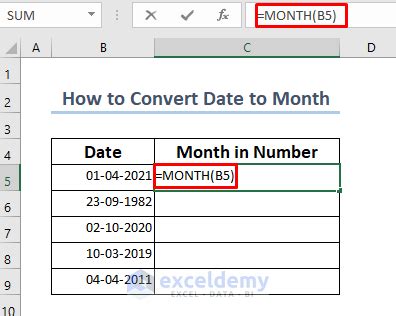
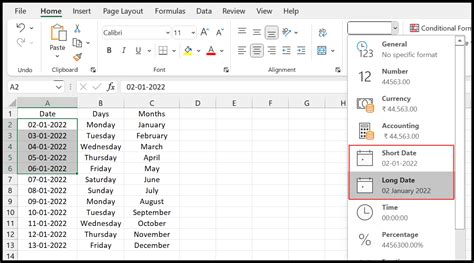
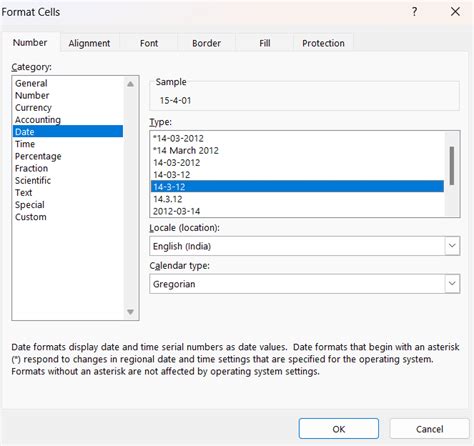
In conclusion, converting dates to months in Excel can be achieved using various methods, including the MONTH function, TEXT function, Format Cells option, Power Query, and VBA macro. Each method has its own advantages and disadvantages, and the choice of method depends on the specific requirements of the task. By mastering these methods, you can efficiently convert dates to months and enhance your data analysis capabilities in Excel.
We hope this article has been helpful in explaining the different ways to convert dates to months in Excel. If you have any questions or need further assistance, please don't hesitate to ask in the comments section below.
