Intro
Effortlessly convert dates to years in Excel with our step-by-step guide. Learn how to extract years from dates using formulas, functions, and shortcuts. Master date manipulation and formatting in Excel, including date to year conversion, date formatting, and year extraction. Simplify your data analysis with our easy-to-follow Excel tips and tricks.
Converting dates to years in Excel can be a challenging task, especially when dealing with large datasets. However, with the right techniques and formulas, you can easily extract the year from a date in Excel. In this article, we will explore the various methods to convert dates to years in Excel, including formulas, functions, and shortcuts.
Why Convert Dates to Years in Excel?
Converting dates to years in Excel is useful in various scenarios, such as:
- Data analysis: Extracting the year from a date can help you analyze data by year, quarter, or month.
- Reporting: Converting dates to years can make it easier to create reports that summarize data by year.
- Budgeting: Extracting the year from a date can help you create budgets and financial plans that span multiple years.
Method 1: Using the YEAR Function
The YEAR function is a simple and straightforward way to extract the year from a date in Excel. The syntax for the YEAR function is:
YEAR(serial_number)
Where serial_number is the date you want to extract the year from.
Example:
Suppose you have a date in cell A1, and you want to extract the year from it. You can use the following formula:
=YEAR(A1)
Image:
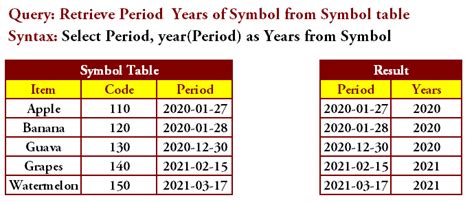
Method 2: Using the TEXT Function
Another way to extract the year from a date in Excel is by using the TEXT function. The syntax for the TEXT function is:
TEXT(value, format_text)
Where value is the date you want to extract the year from, and format_text is the format you want to apply to the date.
Example:
Suppose you have a date in cell A1, and you want to extract the year from it. You can use the following formula:
=TEXT(A1,"yyyy")
Image:
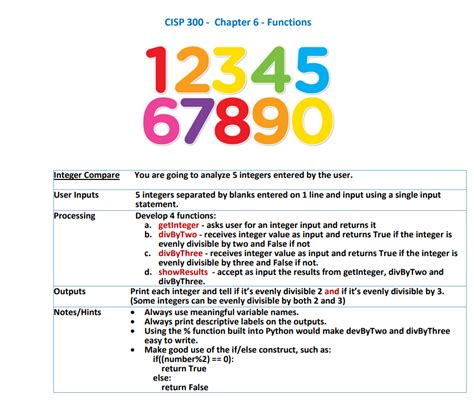
Method 3: Using the INT and DATE Functions
You can also use the INT and DATE functions to extract the year from a date in Excel. The syntax for the INT function is:
INT(number)
Where number is the date you want to extract the year from.
The syntax for the DATE function is:
DATE(year, month, day)
Where year is the year you want to extract, month is the month, and day is the day.
Example:
Suppose you have a date in cell A1, and you want to extract the year from it. You can use the following formula:
=INT(A1/10000)
Image:
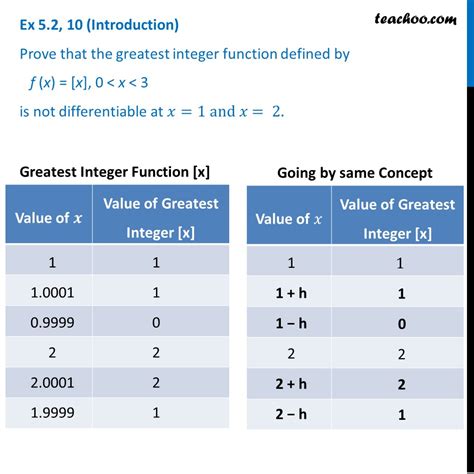
Alternatively, you can use the DATE function to extract the year from a date in Excel. Here's an example:
=DATE(INT(A1/10000),1,1)
Image:
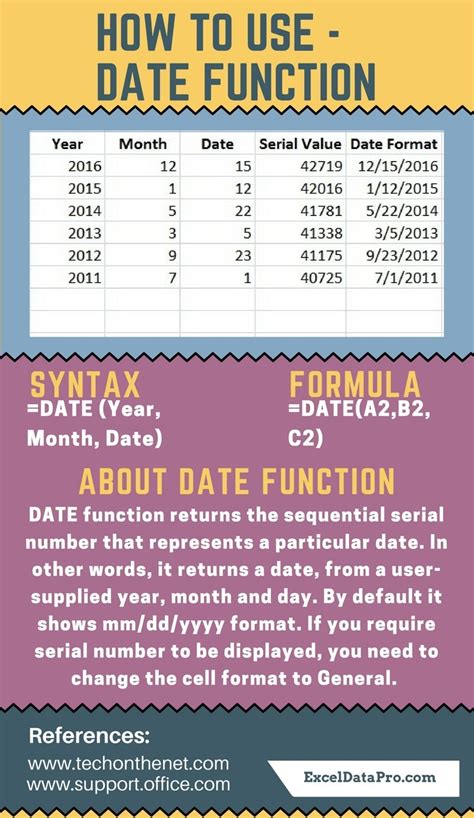
Method 4: Using Power Query
Power Query is a powerful tool in Excel that allows you to extract and transform data. You can use Power Query to extract the year from a date in Excel.
Example:
Suppose you have a date in cell A1, and you want to extract the year from it. You can use the following steps:
- Go to the "Data" tab in Excel.
- Click on "From Table/Range" in the "Get & Transform Data" group.
- Select the date column.
- Click on "Extract" in the "Add Column" group.
- Select "Year" from the dropdown menu.
Image:

Gallery of Converting Dates to Years in Excel
Converting Dates to Years in Excel Image Gallery
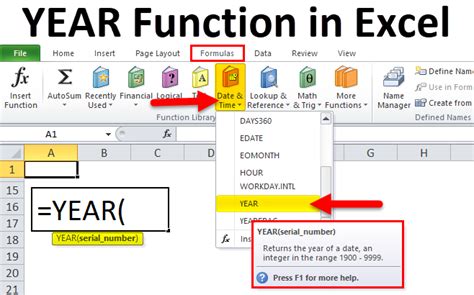
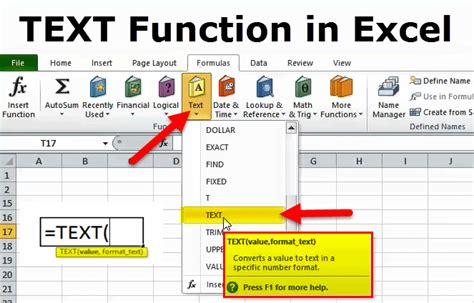
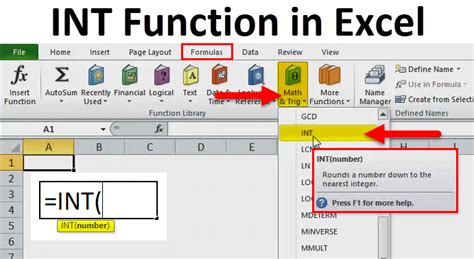
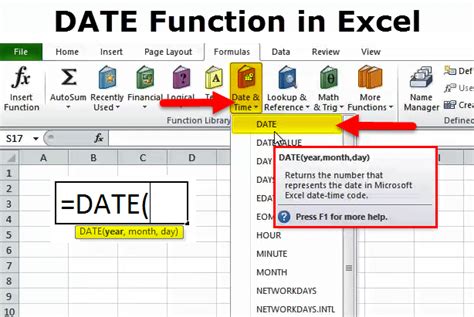
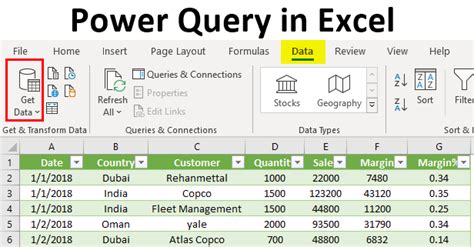



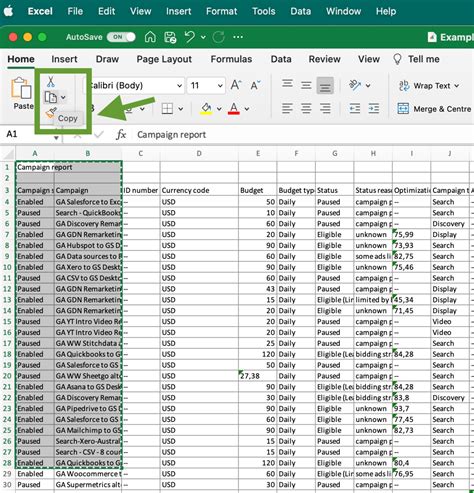
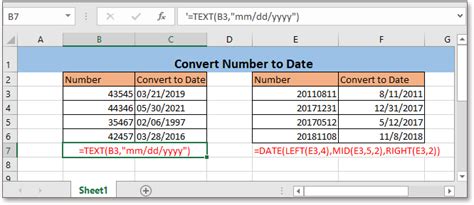
We hope this article has helped you learn how to convert dates to years in Excel. Whether you're using the YEAR function, TEXT function, INT function, DATE function, or Power Query, extracting the year from a date in Excel is a simple process that can help you analyze and summarize your data more effectively. Do you have any questions or need further assistance? Leave a comment below!
