Intro
Effortlessly convert YYYMMDD dates to MM/DD/YYYY format in Excel with these 3 simple methods. Learn how to use formulas, functions, and formatting tricks to easily transform your date data. Discover the best ways to convert date formats, including using the TEXT function, date formatting, and more.
Working with dates in Excel can be a bit tricky, especially when you need to convert them from one format to another. In this article, we'll explore three ways to convert dates from the YYYYMMDD format to the MM/DD/YYYY format in Excel.
Why Convert Dates?
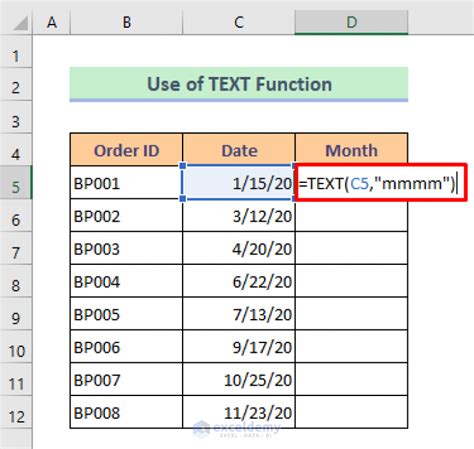
Before we dive into the methods, let's quickly discuss why you might need to convert dates in the first place. When working with data from different sources, you may encounter dates in various formats. For example, a database might store dates in the YYYYMMDD format, while your reporting requirements demand the MM/DD/YYYY format. Converting dates ensures consistency and accuracy in your data analysis.
Method 1: Using the TEXT Function
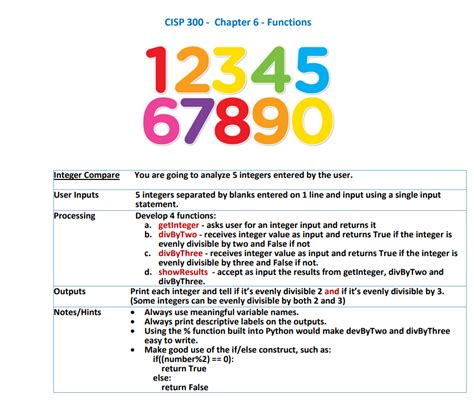
The TEXT function is a straightforward way to convert dates in Excel. The syntax is as follows:
TEXT(date, "format")
In this case, the date is the cell containing the YYYYMMDD date, and the format is "MM/DD/YYYY".
Here's an example:
| Date (YYYYMMDD) | Date (MM/DD/YYYY) |
|---|---|
| 20220215 | =TEXT(A2, "MM/DD/YYYY") |
Assuming the date is in cell A2, the formula =TEXT(A2, "MM/DD/YYYY") will convert it to the desired format.
Advantages and Limitations
The TEXT function is a simple and efficient way to convert dates. However, it's essential to note that this method doesn't actually change the underlying date value; it only changes the display format. This means that if you use the converted date in further calculations, it may not behave as expected.
Method 2: Using the DATE Function
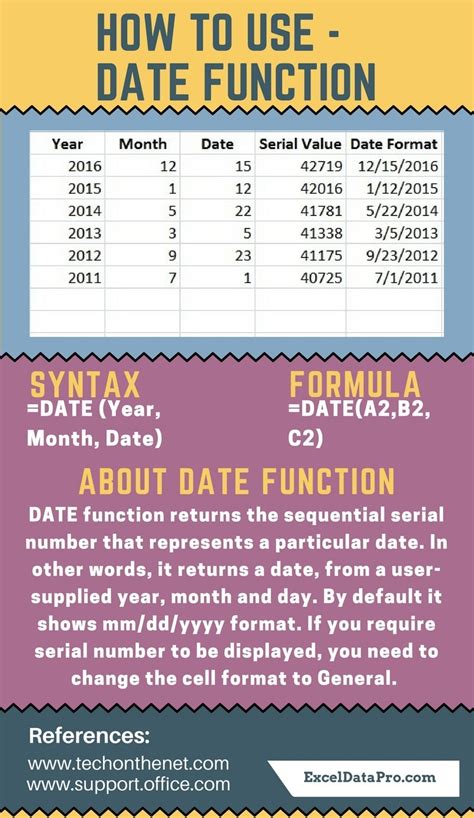
The DATE function is another way to convert dates in Excel. The syntax is as follows:
DATE(year, month, day)
To use this method, you'll need to extract the year, month, and day from the original YYYYMMDD date. You can do this using the following formulas:
| Date (YYYYMMDD) | Year | Month | Day |
|---|---|---|---|
| 20220215 | =LEFT(A2, 4) | =MID(A2, 5, 2) | =RIGHT(A2, 2) |
Once you have the year, month, and day, you can use the DATE function to create a new date:
=DATE(year, month, day)
In this example, the formula would be:
=DATE(LEFT(A2, 4), MID(A2, 5, 2), RIGHT(A2, 2))
Advantages and Limitations
The DATE function is a more robust way to convert dates, as it actually changes the underlying date value. However, it requires more complex formulas to extract the year, month, and day from the original date.
Method 3: Using Power Query
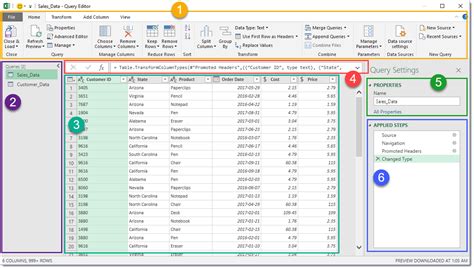
Power Query is a powerful tool in Excel that allows you to manipulate and transform data. To convert dates using Power Query, follow these steps:
- Select the column containing the YYYYMMDD dates.
- Go to the "Data" tab and click "From Table/Range".
- In the Power Query Editor, click "Add Column" and then "Custom Column".
- In the formula bar, enter the following formula:
=Date.From(DateTimeZone.Convert(DateTimeZone.FixedUtcNow(), "MM/dd/yyyy"))
- Click "OK" to create the new column.
Advantages and Limitations
Power Query is a flexible and efficient way to convert dates, especially when working with large datasets. However, it requires some knowledge of Power Query and its syntax.
Date Conversion Gallery
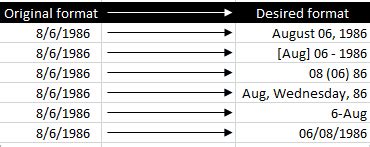
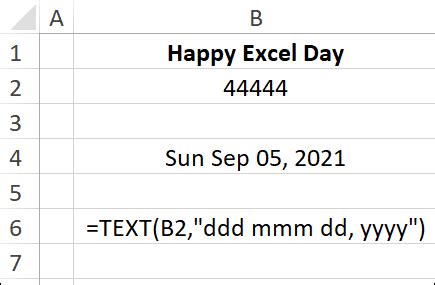
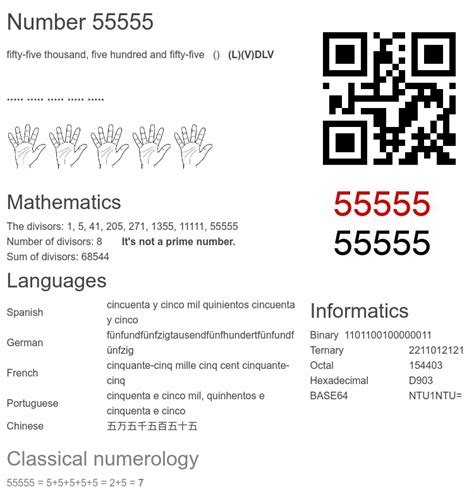
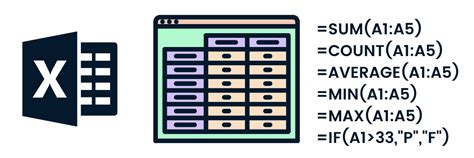
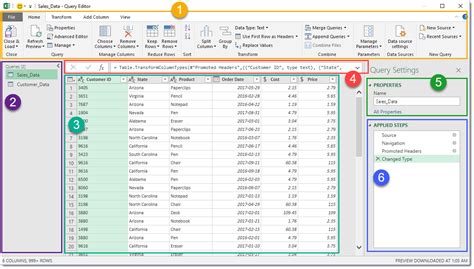
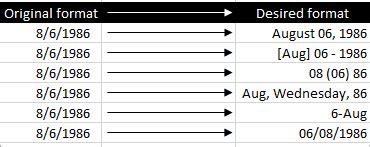
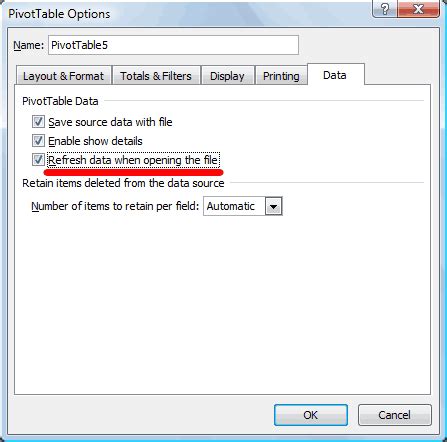
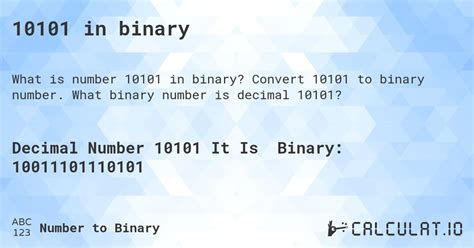
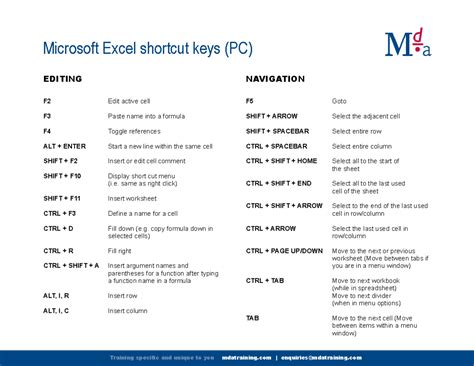
We hope this article has helped you learn three ways to convert dates from YYYYMMDD to MM/DD/YYYY in Excel. Whether you're working with a small dataset or a large one, these methods will help you get the job done efficiently. Which method do you think you'll use most often? Share your thoughts in the comments below!
