Intro
Master date formatting in Excel! Discover 5 easy ways to convert datetime to date, including using formulas, functions, and formatting tricks. Learn how to separate time from date, use Excels DATE function, and more. Boost your productivity with these expert tips and take control of your datetime data in Excel.
Converting datetime to date in Excel can be a common task, especially when working with datasets that include timestamp information. Whether you're trying to simplify data visualization or prepare your data for analysis, removing the time component can be essential. Here are five ways to convert datetime to date in Excel, each suitable for different scenarios and levels of complexity.
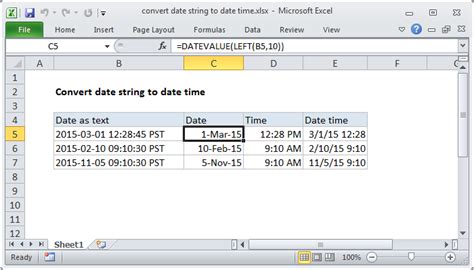
Understanding the Need to Convert Datetime to Date
Before diving into the methods, it's crucial to understand why converting datetime to date is necessary. In Excel, datetime values are stored as serial numbers, where the whole number represents the date and the decimal portion represents the time. When you only need the date, keeping the time component can complicate data analysis and visualization.
Method 1: Using the INT Function
The INT function is a straightforward way to convert datetime to date by truncating the decimal portion of the serial number.
Using the INT Function
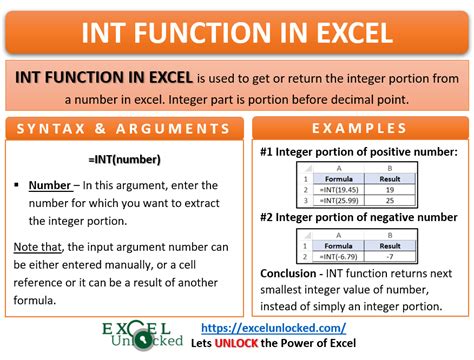
- Step 1: Select the cell where you want to display the date.
- Step 2: Type
=INT(A1), where A1 is the cell containing the datetime value. - Step 3: Press Enter.
This method changes the display of the datetime value to a date but doesn't alter the underlying value. If you need to perform calculations that ignore the time, this might not be the best approach.
Method 2: Using the DATE Function
The DATE function can also be used to extract the date part from a datetime value by recreating the date with the time set to 00:00:00.
Using the DATE Function
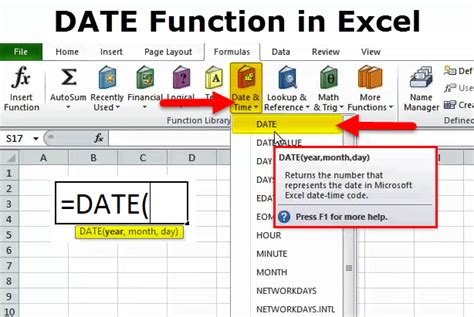
- Step 1: Select the cell where you want to display the date.
- Step 2: Type
=DATE(YEAR(A1),MONTH(A1),DAY(A1)), where A1 is the cell containing the datetime value. - Step 3: Press Enter.
This method explicitly sets the time to midnight, which can be useful in certain calculations.
Method 3: Using the TEXT Function
The TEXT function allows you to format the datetime value as a text string in the format you specify, effectively removing the time component.
Using the TEXT Function
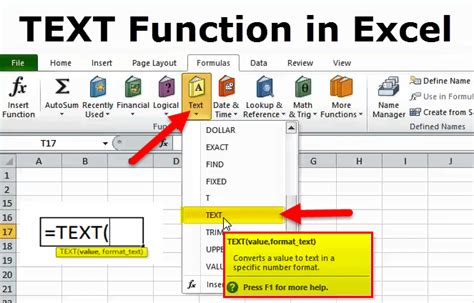
- Step 1: Select the cell where you want to display the date.
- Step 2: Type
=TEXT(A1,"yyyy-mm-dd"), where A1 is the cell containing the datetime value. - Step 3: Press Enter.
Note that this method converts the date to a text string, which might not be suitable for all types of data analysis.
Method 4: Using the Format Cells Option
Sometimes, you might only need to display the date without actually converting the underlying value. Excel's Format Cells feature allows you to change the display format of datetime values.
Using Format Cells
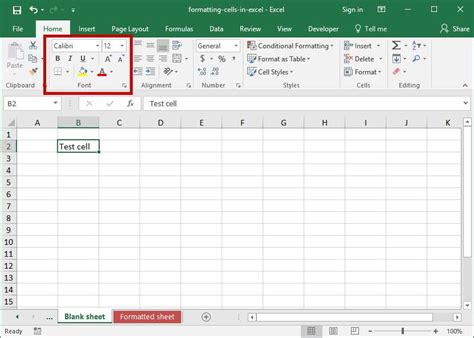
- Step 1: Select the cells containing the datetime values.
- Step 2: Right-click on the selected cells and choose "Format Cells."
- Step 3: In the Format Cells dialog, select "Date" under Category.
- Step 4: Choose the desired date format.
This method does not change the underlying datetime value but alters how it is displayed.
Method 5: Using VBA Macro
For those comfortable with VBA, creating a macro can provide a reusable solution for converting datetime to date.
Using VBA Macro
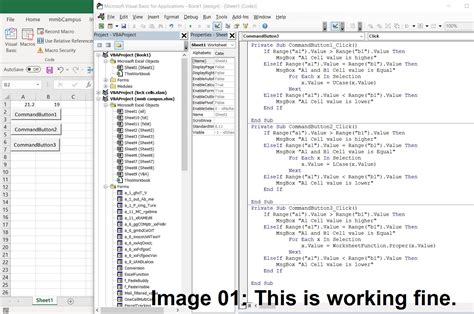
- Step 1: Press Alt + F11 to open the VBA Editor.
- Step 2: Insert a new module by right-clicking on any of the objects for your workbook listed in the "Project" window and choosing "Insert" > "Module."
- Step 3: Paste the following code into the module window:
Sub ConvertDateTimeToDate()
For Each cell In Selection
cell.Value = Int(cell.Value)
Next cell
End Sub
- Step 4: Save the module by clicking "File" > "Save" (or press Ctrl + S).
- Step 5: Go back to your worksheet, select the cells you want to convert, and press Alt + F8 to run the macro.
Gallery of Excel Datetime Conversion
Excel Datetime Conversion Image Gallery
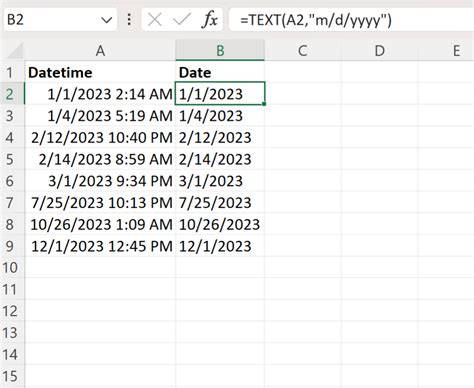

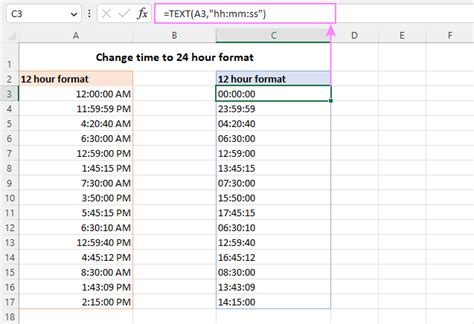
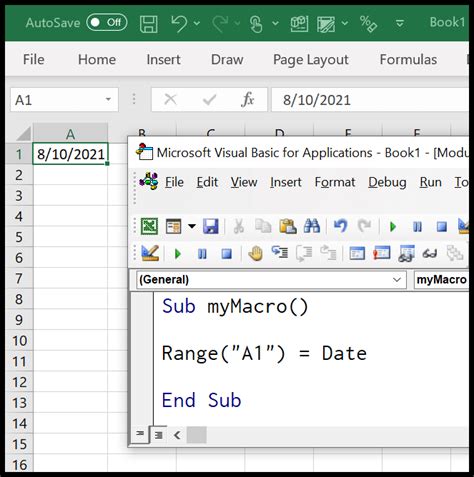
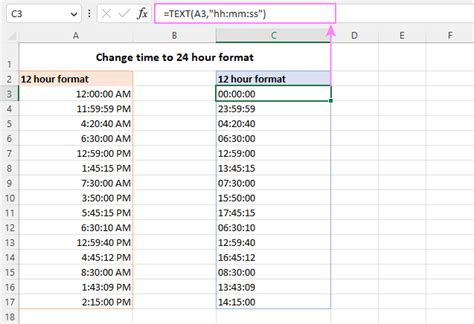

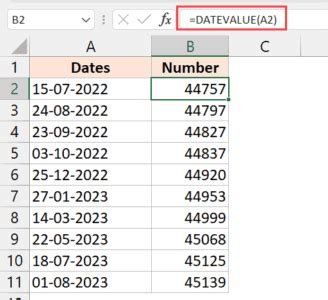
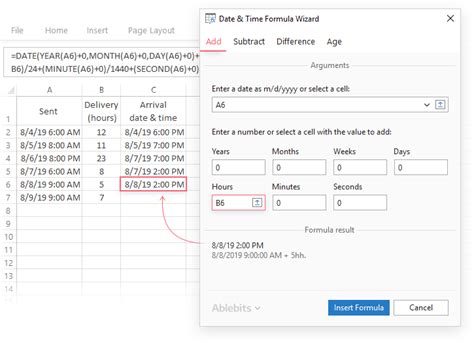
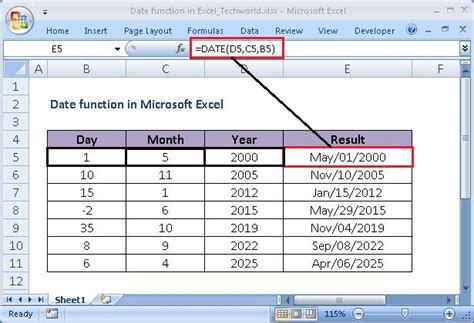
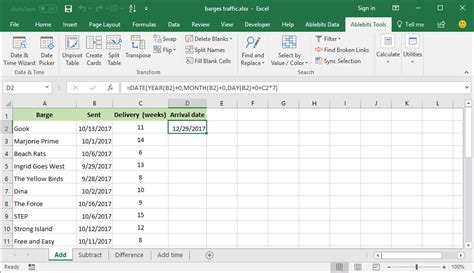
Frequently Asked Questions (FAQs)
-
Q: How do I convert datetime to date in Excel? A: You can use the INT function, DATE function, TEXT function, change the cell format, or create a VBA macro.
-
Q: What is the simplest way to remove the time from a datetime value in Excel? A: Using the INT function is often the quickest method.
-
Q: Can I change the display of datetime values without altering the underlying data? A: Yes, by changing the cell format to display only the date.
Engage with Us
Converting datetime to date in Excel is a common requirement in data analysis. The methods outlined above provide flexibility depending on your specific needs, from simple formatting changes to using VBA macros. If you have further questions or need more tailored solutions, feel free to comment below or share your experiences with datetime conversions in Excel.
