Intro
Learn how to convert days to weeks in Excel easily with our step-by-step guide. Discover formulas and functions to simplify date calculations, including WEEKNUM, INT, and division methods. Master date conversions, manage time data efficiently, and boost productivity in your spreadsheet workflows.
Converting days to weeks in Excel can be a straightforward process, especially when you need to summarize or analyze data based on weekly intervals. Excel offers several methods to achieve this conversion, ranging from simple arithmetic operations to using specific functions designed for date and time manipulation. Below, we'll explore the most common methods to convert days to weeks in Excel.
Understanding Date Representation in Excel
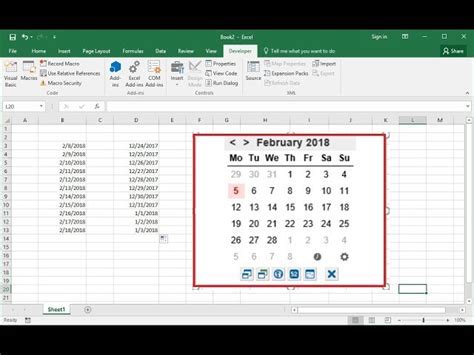
Before diving into the conversion methods, it's crucial to understand how Excel represents dates. Excel treats dates as serial numbers, starting from January 1, 1900, as 1. This system makes it easy to perform arithmetic operations on dates. However, for converting days to weeks, we'll often need to consider the starting point of our week, which could be any day of the week depending on the regional settings or our specific requirements.
Method 1: Using Arithmetic Operations
One of the simplest ways to convert days to weeks is by dividing the total number of days by 7, considering that a week has 7 days. However, this method assumes that the starting point is a Sunday or Monday, depending on your regional settings or the specific day you choose as the start of the week.
For example, if you have the number of days in cell A1, you can convert it to weeks by using the formula:
=A1/7
However, this method does not take into account the actual dates and might not align with calendar weeks if you're looking for specific weekly intervals starting from a particular date.
Method 2: Using the WEEKNUM Function
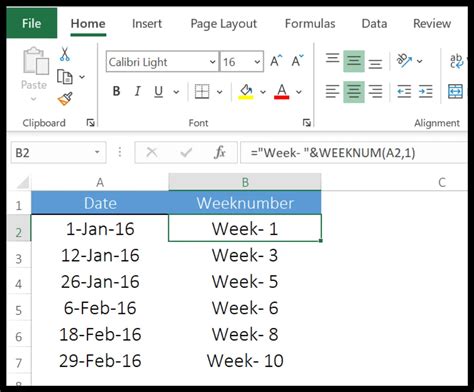
A more accurate way to convert days to weeks, especially when dealing with specific dates, is by using the WEEKNUM function in Excel. This function returns the week number of a specific date within a year. The general syntax for the WEEKNUM function is:
=WEEKNUM(date, [return_type])
Here, the date parameter is the date you want to find the week number for, and [return_type] is an optional parameter that specifies which day of the week is considered the first day. The return type parameter can be 1 (Sunday), 2 (Monday), or other values depending on your regional settings or needs.
However, the WEEKNUM function alone does not directly convert days to weeks. Instead, it helps in determining the week number for a given date. To convert days into weeks where you know the starting date and the total number of days, you would typically calculate the end date and then use WEEKNUM.
Method 3: Combining Functions for Date to Week Conversion
If you need to convert a total number of days into weeks considering a specific start date, you might combine the DATE, DAY, and WEEKNUM functions or utilize arithmetic operations based on the serial number system of Excel dates.
For instance, if you have a start date in cell A1 and the total number of days in cell B1, you can calculate the end date by adding the total days to the start date and then use WEEKNUM to find out the week numbers.
First, calculate the end date:
=A1+B1
Then, use the WEEKNUM function on the end date:
=WEEKNUM(A1+B1, 2)
Adjust the return type (in this example, 2 for Monday) according to your needs.
Gallery of Excel Date and Time Functions
Excel Date and Time Functions Gallery
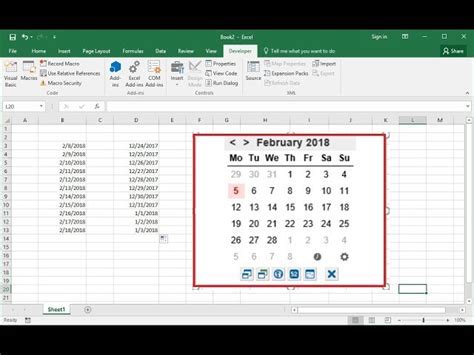
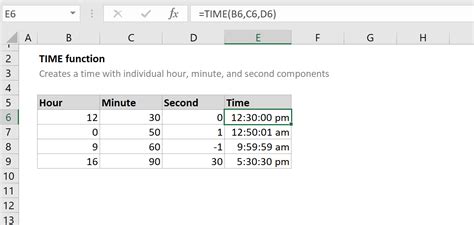
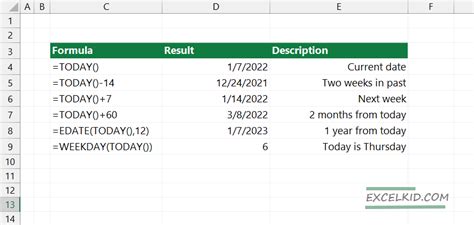
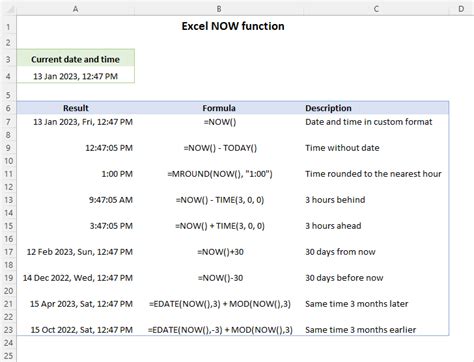
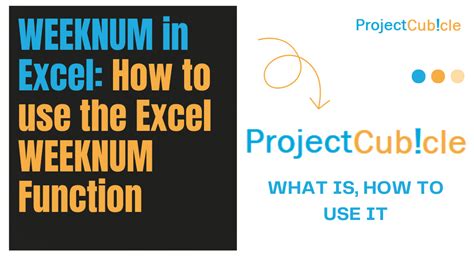
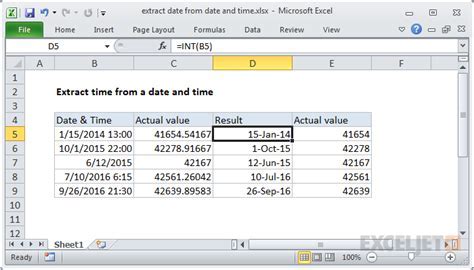
Converting days to weeks in Excel can be accomplished through simple arithmetic or by leveraging Excel's robust date and time functions. The method you choose depends on your specific requirements, such as whether you need to align with calendar weeks or consider a specific start day of the week. By understanding and applying these methods, you can efficiently manage and analyze data based on weekly intervals.
