Converting Excel files to KML (Keyhole Markup Language) can be a valuable process for those who work with geospatial data. KML is a file format used for displaying geospatial data in an Earth browser such as Google Earth. If you have data in Excel that includes geographic coordinates, such as latitude and longitude, converting it to KML can help you visualize this data in a more meaningful way.
Why Convert Excel to KML?
Converting your Excel data to KML offers several benefits. Firstly, it allows you to view your data spatially, which can be incredibly useful for understanding patterns, trends, and relationships that might not be immediately apparent in a spreadsheet. For instance, if you're tracking the locations of different species, seeing their distribution on a map can provide insights into habitats, migration patterns, and more. Secondly, KML files can be shared easily and opened by a variety of applications, including Google Earth, Google Maps, and ArcGIS, making it a versatile format for collaboration and data sharing.
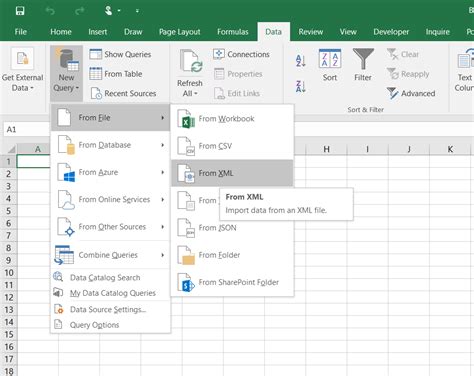
Method 1: Using Google My Maps
One of the simplest methods to convert Excel data to KML is by using Google My Maps. This tool allows you to import data from a spreadsheet and create custom maps. Here’s how:
- Prepare your Excel file by ensuring it includes columns for latitude and longitude.
- Go to Google My Maps and create a new map.
- Click on "Add layer" and then "Import".
- Select your Excel file and follow the prompts to import your data.
- Google My Maps will automatically create markers for each set of coordinates.
- To export as KML, click on the three dots next to your layer, select "Export to KML", and save the file.
Benefits of Using Google My Maps
- Easy to use with a straightforward interface.
- Allows for real-time collaboration and sharing.
- Integrates well with other Google applications.
Method 2: Using QGIS
QGIS is a powerful, free, and open-source geographic information system that can easily convert Excel files to KML. Here’s how:
- Open QGIS and go to "Layer" > "Add Layer" > "Add Delimited Text Layer".
- Select your Excel file and choose the appropriate delimiter.
- In the "Geometry" section, select "Point coordinates" and choose your latitude and longitude columns.
- Click "Add" to add the layer to the map.
- To export as KML, right-click on the layer in the "Layers Panel" and select "Save As".
- Choose KML as the file format and save the file.
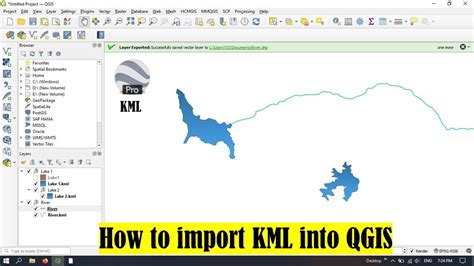
Benefits of Using QGIS
- Offers advanced mapping and analysis tools.
- Compatible with a wide range of file formats.
- Excellent for complex spatial analysis.
Method 3: Using Online Conversion Tools
For those who prefer a no-software solution, online conversion tools can convert Excel files to KML directly in your web browser. One popular tool is MyGeodata Cloud. Here’s how it works:
- Go to MyGeodata Cloud and select "Convert".
- Choose Excel as your input format and KML as your output format.
- Upload your Excel file or enter a URL.
- Follow the conversion process and download your KML file.
Benefits of Using Online Tools
- No software installation required.
- Quick and easy conversion process.
- Often free or low-cost.
Method 4: Using Excel Macros
For more advanced users, creating a macro in Excel can automate the process of converting data to KML. This involves writing a script that formats your data according to KML specifications and then saving it as a KML file.
- Open the Visual Basic Editor in Excel by pressing Alt + F11.
- Insert a new module and write your macro script.
- Save the macro and run it on your data.
Benefits of Using Excel Macros
- Automates the conversion process for frequent use.
- Can be customized for specific data formats.
- Requires programming knowledge.
Method 5: Using ArcGIS Pro
ArcGIS Pro is a powerful GIS software that can easily convert Excel files to KML. Here’s how:
- Open ArcGIS Pro and create a new project.
- Click on "Map" > "Add Data" and select your Excel file.
- Right-click on the layer in the "Contents" pane and select "Data" > "Export Features".
- Choose KML as the output format and save the file.
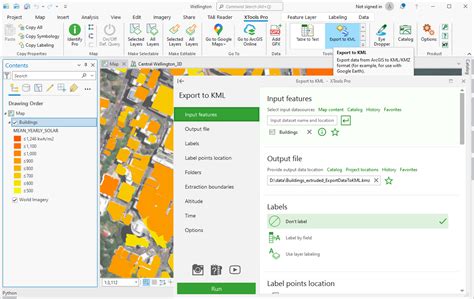
Benefits of Using ArcGIS Pro
- Offers advanced GIS tools and analysis capabilities.
- Excellent for managing and analyzing large datasets.
- Requires a license or subscription.
Conclusion
Converting Excel files to KML can open up new possibilities for data visualization and analysis. Whether you're using online tools, GIS software, or writing macros, there's a method to suit your needs and skill level. Remember, the choice of method depends on the complexity of your data, the frequency of conversion, and your personal comfort with different software and technologies.
Excel to KML Conversion Image Gallery
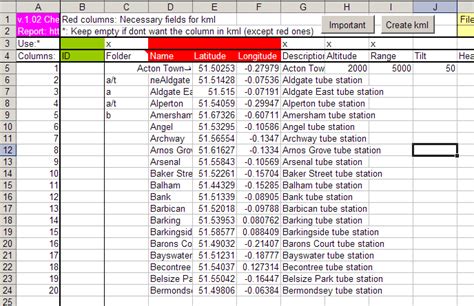
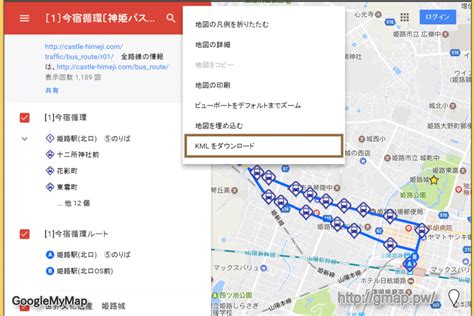
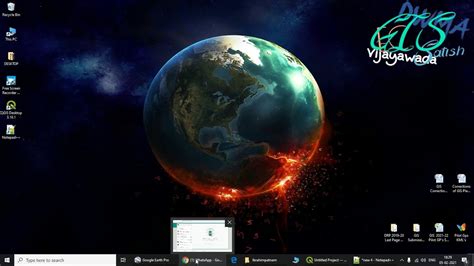
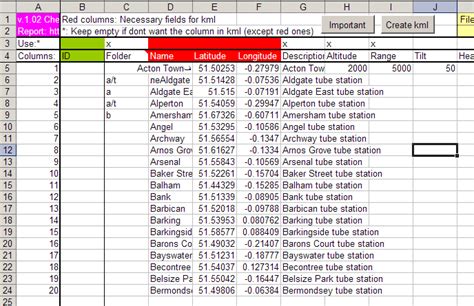

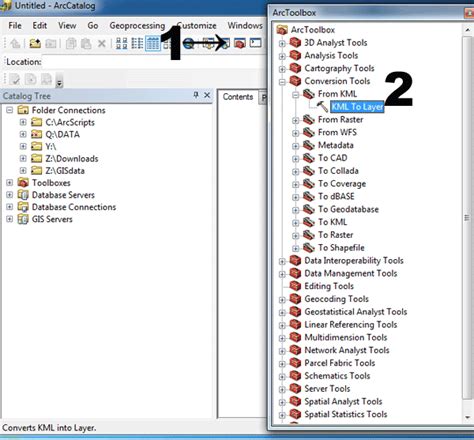
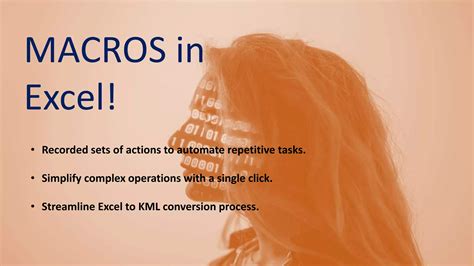
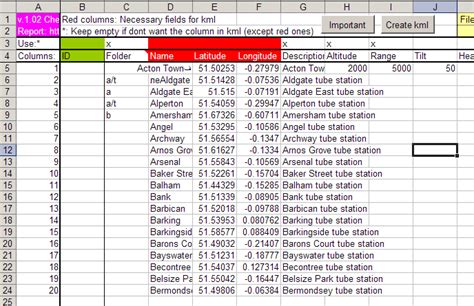
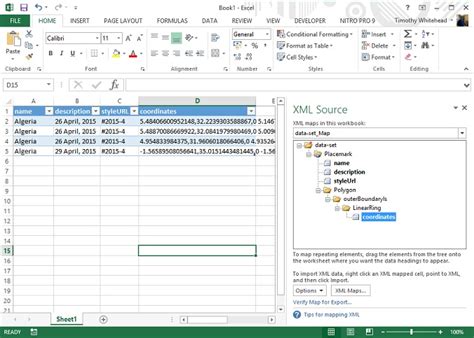
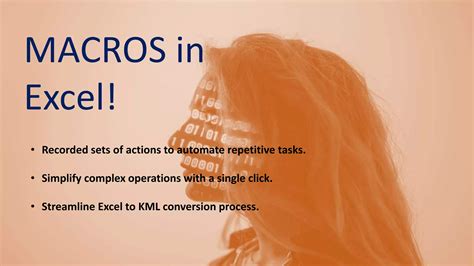
We hope this article has been informative and helpful in guiding you through the process of converting Excel files to KML. Feel free to share your experiences or ask questions in the comments section below.
