Converting minutes to hours in Excel can be a crucial task, especially when working with time-related data. Whether you're tracking project timelines, calculating employee work hours, or analyzing sports statistics, having the right tools to convert minutes to hours can save you time and increase productivity. In this article, we'll explore five ways to convert minutes to hours in Excel, along with practical examples and tips to help you master this essential skill.
Understanding Time Formats in Excel
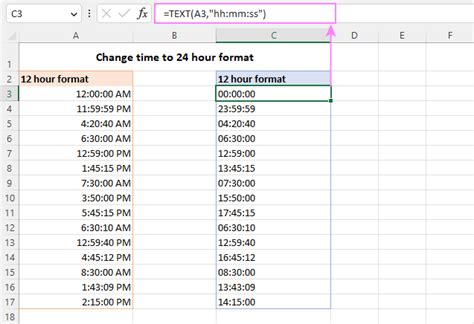
Before diving into the conversion methods, it's essential to understand how Excel handles time formats. Excel stores time values as decimal numbers, with the integer part representing the hours and the decimal part representing the minutes and seconds. For example, 2:30 PM is stored as 14.5 (14 hours + 0.5 hours).
Method 1: Using the HOUR and MINUTE Functions
One of the simplest ways to convert minutes to hours in Excel is by using the HOUR and MINUTE functions. These functions extract the hour and minute components from a time value, allowing you to perform calculations and conversions.
Formula: =HOUR(A1) + MINUTE(A1)/60
Assuming the time value is in cell A1, this formula extracts the hour and minute components, then adds the minute component (converted to hours by dividing by 60) to the hour component.
Method 2: Using the CONVERT Function
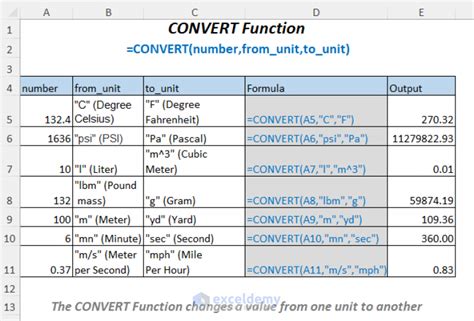
The CONVERT function is a powerful tool in Excel that allows you to convert values from one unit to another. To convert minutes to hours, you can use the following formula:
Formula: =CONVERT(A1,"mn","hr")
This formula converts the time value in cell A1 from minutes to hours.
Method 3: Using the TIME Function
The TIME function in Excel creates a time value from separate hour, minute, and second components. You can use this function to convert minutes to hours by creating a time value with the minute component and then converting it to hours.
Formula: =TIME(0,A1,0)/1
This formula creates a time value with the minute component (A1) and then converts it to hours by dividing by 1.
Method 4: Using the Division Operator
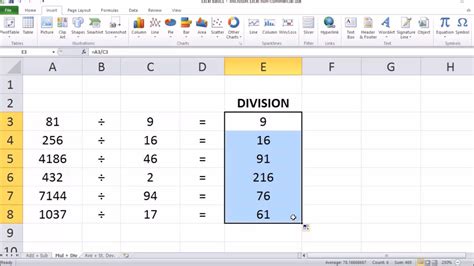
One of the simplest ways to convert minutes to hours in Excel is by using the division operator. You can divide the minute value by 60 to convert it to hours.
Formula: =A1/60
This formula converts the minute value in cell A1 to hours by dividing by 60.
Method 5: Using VBA Macros
If you need to perform complex time conversions or automate tasks, you can use VBA macros in Excel. VBA macros allow you to create custom functions and automate tasks using Visual Basic for Applications (VBA) code.
Code:
Function ConvertMinutesToHours(minutes As Integer) As Double
ConvertMinutesToHours = minutes / 60
End Function
This VBA macro creates a custom function that converts minutes to hours. You can call this function from a cell by entering =ConvertMinutesToHours(A1).
Gallery of Excel Time Conversion Examples
Excel Time Conversion Examples
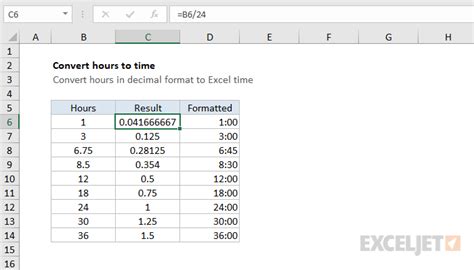
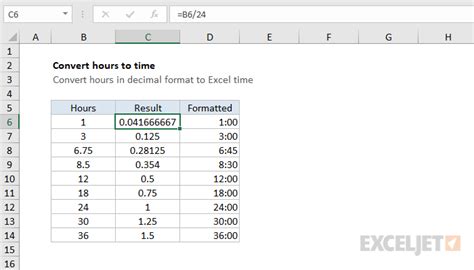
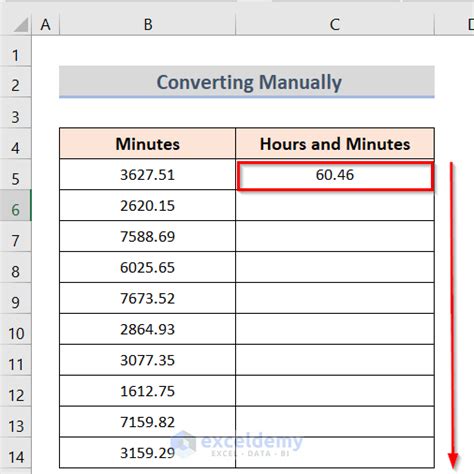
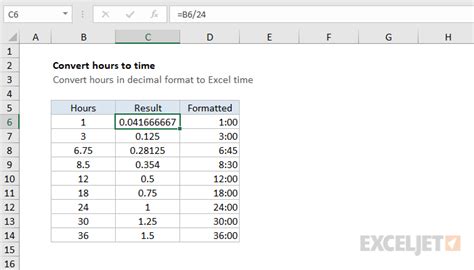
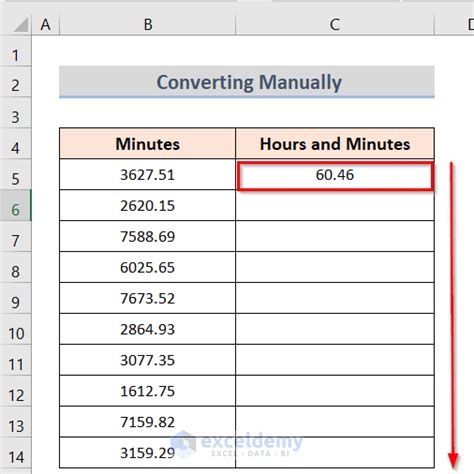
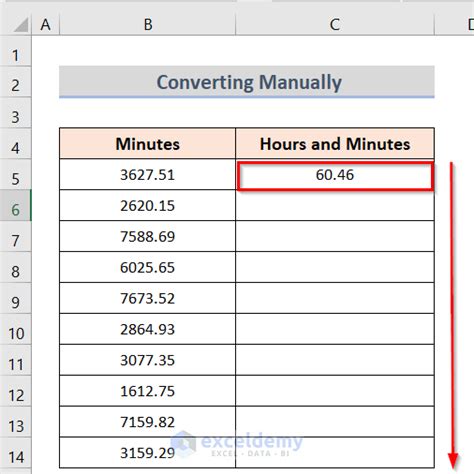
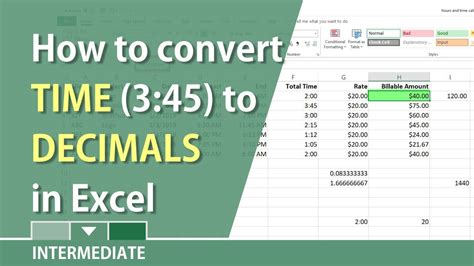
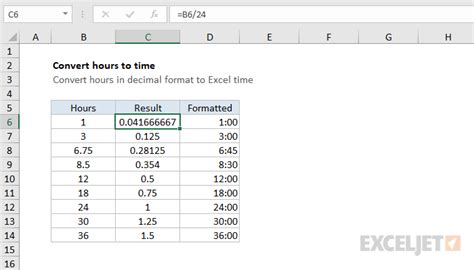
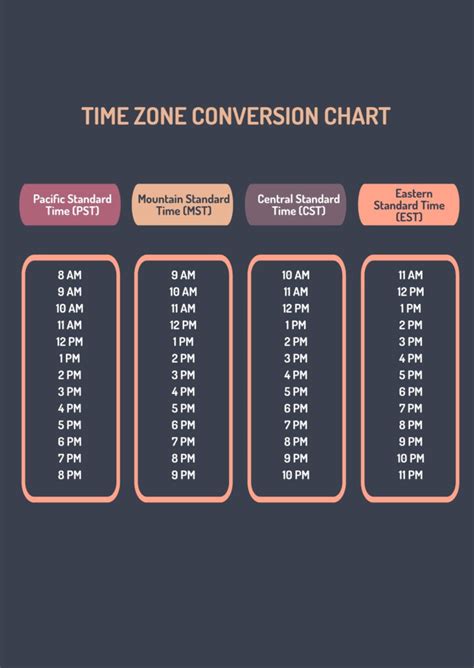
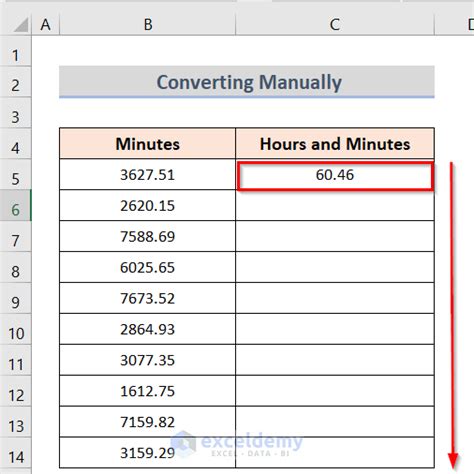
We hope this article has provided you with a comprehensive guide on how to convert minutes to hours in Excel. Whether you're a beginner or an advanced user, these methods will help you to efficiently convert time values and increase your productivity. If you have any questions or need further assistance, please don't hesitate to comment below.
