Converting minutes to hours in Excel is a common task that can be achieved through various methods. Whether you're working with time data, calculating durations, or simply need to convert minutes to hours, Excel provides several functions and formulas to make the process easy.
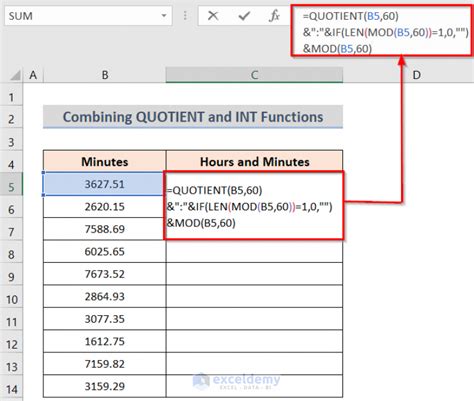
Why Convert Minutes to Hours in Excel?
Converting minutes to hours in Excel can be useful in a variety of situations, such as:
- Calculating elapsed time or duration
- Converting time data from one format to another
- Performing arithmetic operations on time values
- Displaying time data in a more readable format
Using the CONVERT Function
One of the most straightforward ways to convert minutes to hours in Excel is by using the CONVERT function. This function allows you to convert a value from one unit to another.
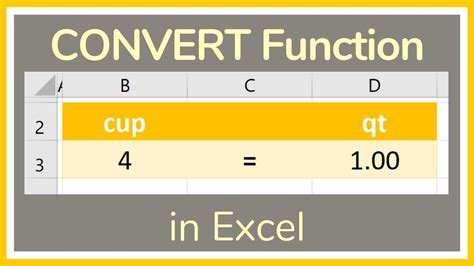
The syntax for the CONVERT function is:
CONVERT(number, from_unit, to_unit)
Where:
numberis the value you want to convertfrom_unitis the unit of the value you want to convert fromto_unitis the unit you want to convert to
For example, to convert 120 minutes to hours, you would use the following formula:
=CONVERT(120, "mn", "hr")
This formula converts 120 minutes to hours, returning a value of 2.
Using the TIME Function
Another way to convert minutes to hours in Excel is by using the TIME function. This function allows you to create a time value from a specified hour, minute, and second.
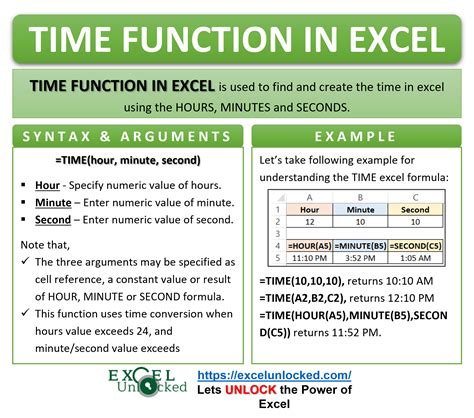
The syntax for the TIME function is:
TIME(hour, minute, second)
Where:
houris the hour valueminuteis the minute valuesecondis the second value
For example, to convert 120 minutes to hours, you would use the following formula:
=TIME(0, 120, 0)
This formula creates a time value of 2 hours, 0 minutes, and 0 seconds.
Using Arithmetic Operations
You can also convert minutes to hours in Excel by using arithmetic operations. This method involves dividing the minute value by 60 to convert it to hours.
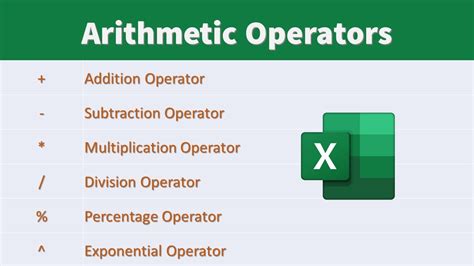
For example, to convert 120 minutes to hours, you would use the following formula:
=120 / 60
This formula divides 120 minutes by 60, returning a value of 2.
Displaying Time Data in a More Readable Format
Once you've converted minutes to hours in Excel, you may want to display the time data in a more readable format. This can be achieved by using the TEXT function or by applying a custom number format.
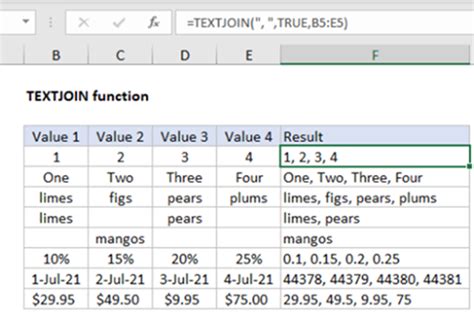
The syntax for the TEXT function is:
TEXT(value, format_text)
Where:
valueis the value you want to formatformat_textis the format you want to apply
For example, to display a time value of 2 hours in a more readable format, you would use the following formula:
=TEXT(2, "h ""hours""")
This formula formats the time value as "2 hours".
Gallery of Converting Minutes to Hours in Excel
Converting Minutes to Hours in Excel Image Gallery
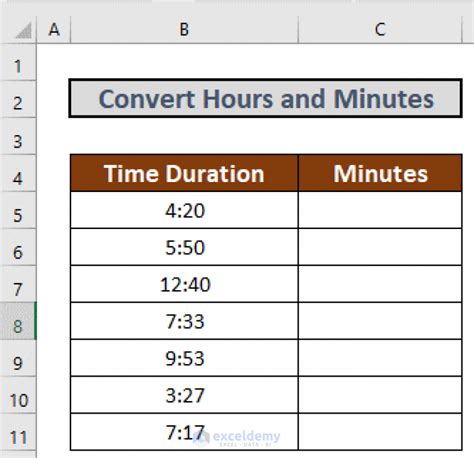
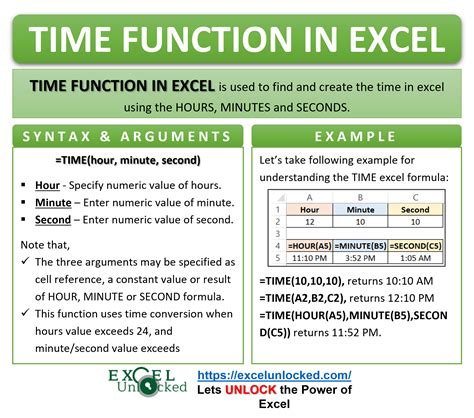
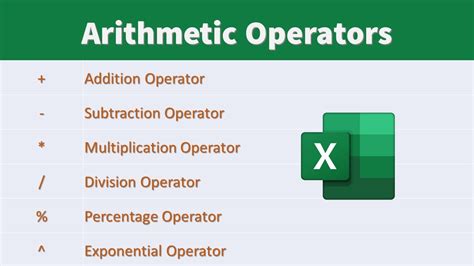
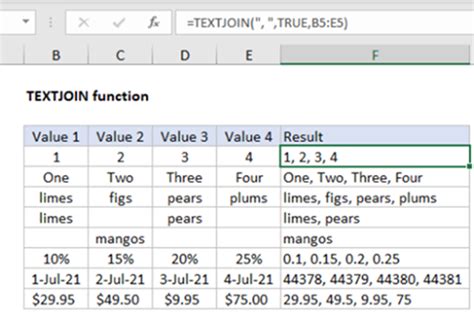
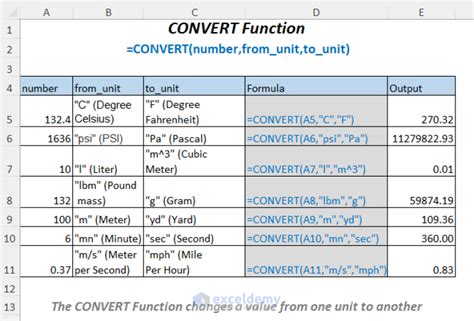
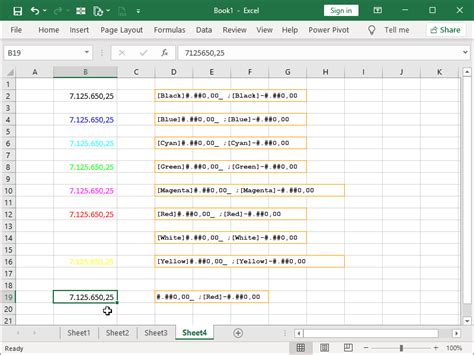
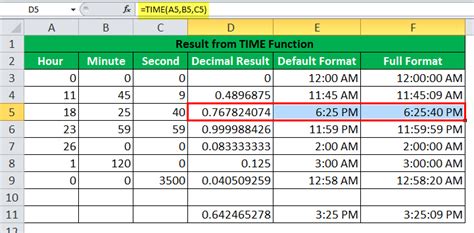
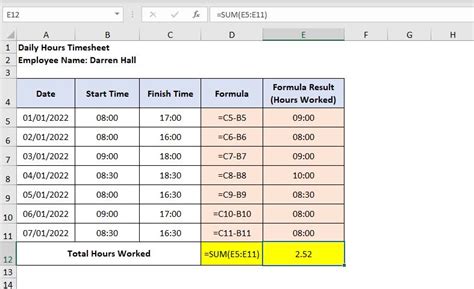
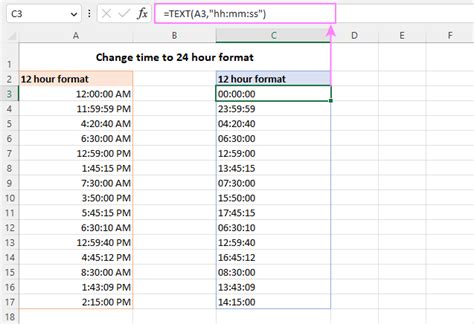
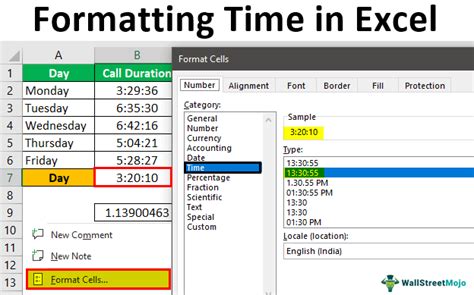
Conclusion and Next Steps
Converting minutes to hours in Excel is a straightforward process that can be achieved through various methods. By using the CONVERT function, TIME function, or arithmetic operations, you can easily convert minutes to hours and display the time data in a more readable format. Additionally, you can use the TEXT function or apply a custom number format to display the time value in a more readable format.
