Converting dates to month and year in Excel can be a useful skill, especially when working with data that requires analysis by month or quarter. Fortunately, Excel provides several ways to achieve this conversion, ranging from simple formulas to using built-in functions. In this article, we'll explore the easiest methods to convert dates to month and year in Excel.
Understanding Dates in Excel
Before diving into the conversion methods, it's essential to understand how Excel handles dates. Excel stores dates as serial numbers, starting from January 1, 1900, which is assigned the serial number 1. This means that any date can be represented as a numerical value, making it easier to perform calculations and conversions.
Method 1: Using the TEXT Function
One of the simplest ways to convert a date to month and year is by using the TEXT function. This function allows you to format a date as text, specifying the desired output.
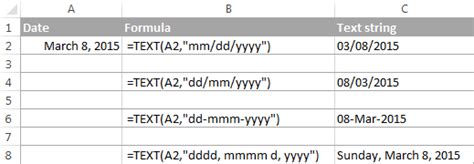
Assuming you have a date in cell A1, you can use the following formula:
=TEXT(A1, "mmm yyyy")
This formula will convert the date to the month (as a three-letter abbreviation) and year, separated by a space.
Method 2: Using the MONTH and YEAR Functions
Another way to convert a date to month and year is by using the MONTH and YEAR functions separately.
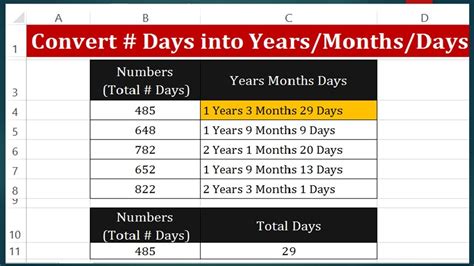
You can use the following formulas:
=MONTH(A1) & " " & YEAR(A1)
This will return the month as a numerical value and the year, separated by a space.
Method 3: Using a Custom Format
If you want to avoid using formulas, you can also convert dates to month and year by applying a custom format to the cell.
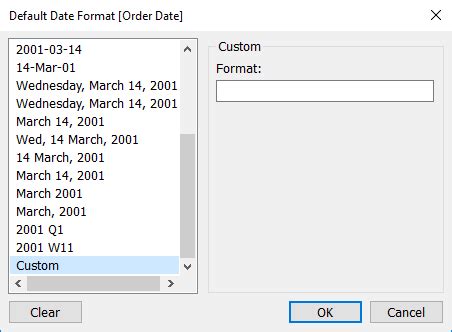
Select the cell containing the date, go to the Home tab, and click on the "Number" dropdown menu. Select "Custom" and enter the following format:
mmm yyyy
This will format the date as the month (as a three-letter abbreviation) and year, separated by a space.
Method 4: Using Power Query
If you're working with large datasets, you can use Power Query to convert dates to month and year.
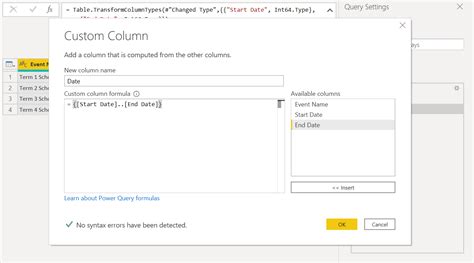
Go to the Data tab, click on "From Table/Range," and select the date column. In the Power Query Editor, click on "Add Column" and select "Custom Column." Enter the following formula:
= Text.Month([Date]) & " " & Text.Year([Date])
This will add a new column with the converted dates.
Gallery of Date Conversion Examples
Date Conversion Examples
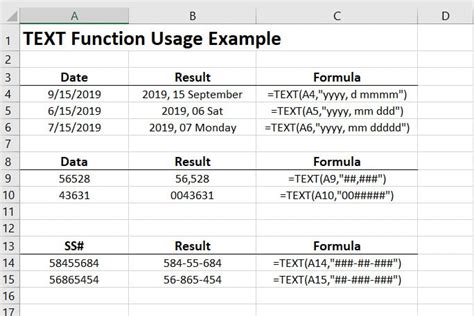
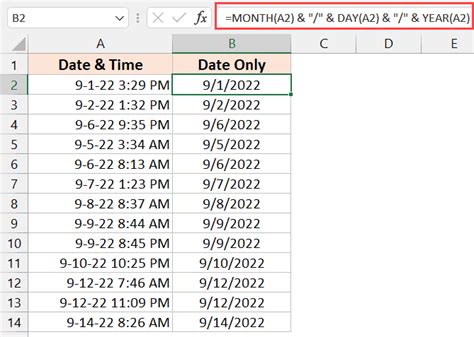
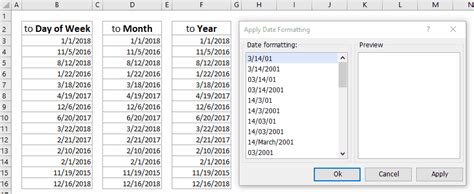
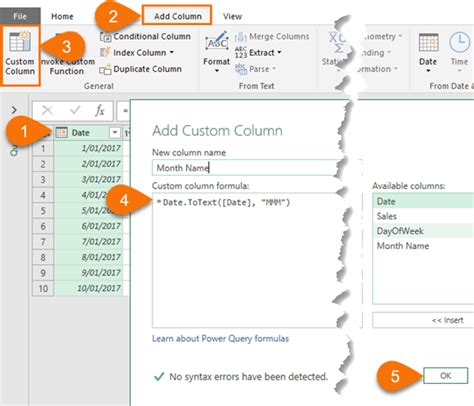
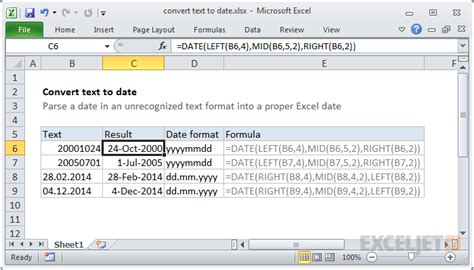
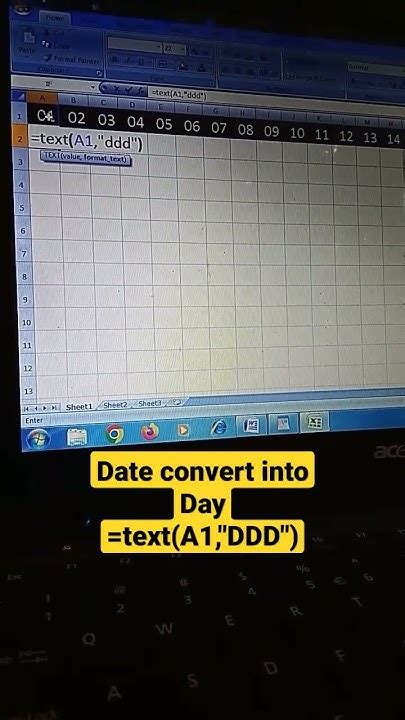
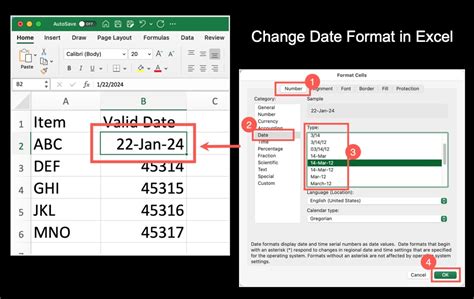
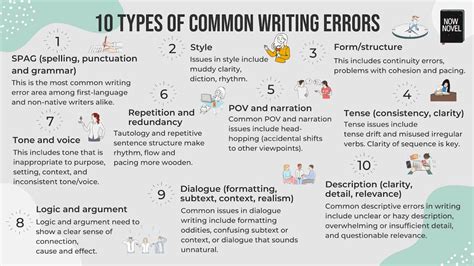
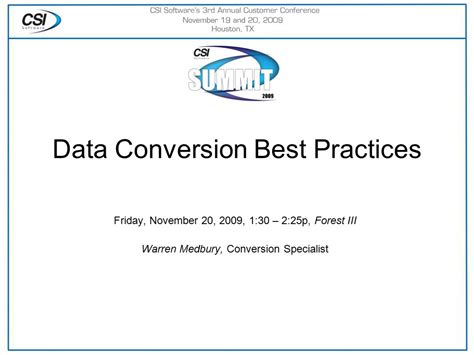
Frequently Asked Questions
Q: Can I convert dates to month and year in a single step? A: Yes, you can use the TEXT function to convert dates to month and year in a single step.
Q: Can I use Power Query to convert dates in a large dataset? A: Yes, Power Query is a powerful tool for data manipulation, including date conversion.
Q: Can I use a custom format to convert dates? A: Yes, you can apply a custom format to a cell to convert dates to month and year.
Q: What is the best way to convert dates to month and year? A: The best way to convert dates depends on your specific needs and preferences. You can use formulas, Power Query, or custom formats to achieve the desired result.
Wrap-up
Converting dates to month and year in Excel can be a simple task, thanks to the various methods available. Whether you prefer using formulas, Power Query, or custom formats, there's a solution that suits your needs. By following the methods outlined in this article, you'll be able to convert dates with ease and take your data analysis to the next level.
What's your favorite method for converting dates to month and year in Excel? Share your thoughts and tips in the comments below!
