Scientific notation is a compact way to represent very large or very small numbers in a more readable format. However, when working with data in Excel, it's often necessary to convert scientific notation to a standard number format. In this article, we'll explore five ways to convert scientific notation to a number in Excel.
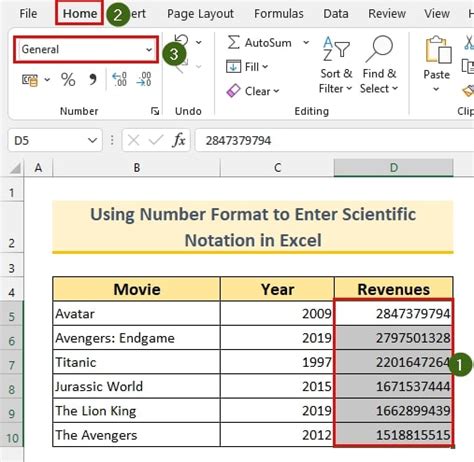
Understanding Scientific Notation
Before we dive into the methods for converting scientific notation to a number, let's quickly review what scientific notation is. Scientific notation is a way to express very large or very small numbers in a more compact form. It consists of a number between 1 and 10, multiplied by a power of 10. For example, the number 123,456,789 can be written in scientific notation as 1.23456789 × 10^8.
Method 1: Using the Format Cells Option
One way to convert scientific notation to a number in Excel is to use the Format Cells option. Here's how:
- Select the cell containing the scientific notation
- Right-click on the cell and select "Format Cells"
- In the Format Cells dialog box, click on the "Number" tab
- Select "Number" from the Category list
- Click OK
This will convert the scientific notation to a standard number format.
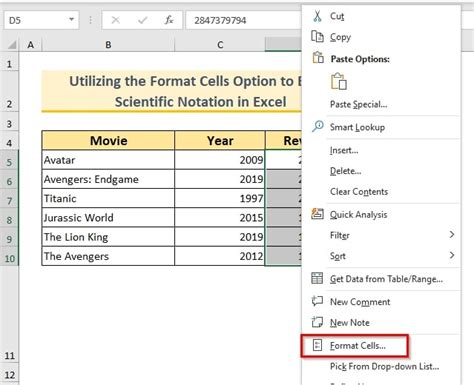
Method 2: Using the TEXT Function
Another way to convert scientific notation to a number is to use the TEXT function. Here's the syntax:
- =TEXT(A1,"0")
Where A1 is the cell containing the scientific notation.
This function will convert the scientific notation to a standard number format.
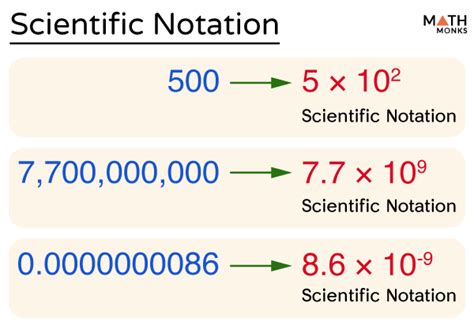
Method 3: Using the FIXED Function
The FIXED function is another way to convert scientific notation to a number. Here's the syntax:
- =FIXED(A1,10)
Where A1 is the cell containing the scientific notation.
This function will convert the scientific notation to a standard number format with 10 decimal places.
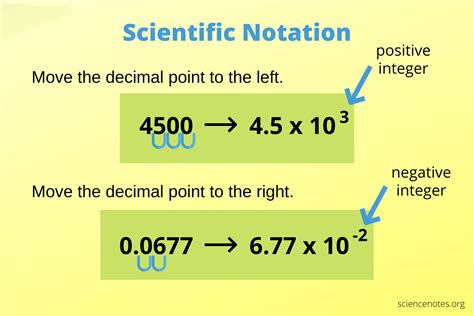
Method 4: Using VBA Macro
If you need to convert a large range of cells from scientific notation to numbers, you can use a VBA macro. Here's an example code:
- Sub ConvertScientificNotation()
- Range("A1:A100").NumberFormat = "0"
- End Sub
This macro will convert the cells in the range A1:A100 from scientific notation to numbers.
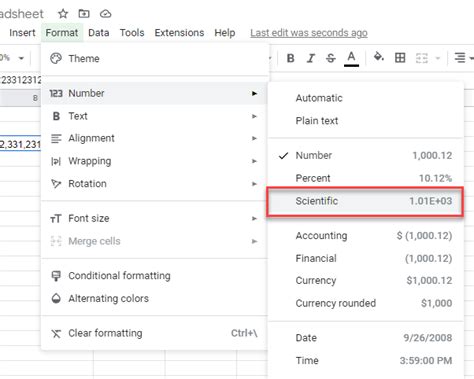
Method 5: Using Power Query
Finally, you can use Power Query to convert scientific notation to numbers. Here's how:
- Select the cell containing the scientific notation
- Go to the "Data" tab
- Click on "From Table/Range"
- In the Power Query Editor, click on "Add Column"
- Select "Custom Column"
- Enter the formula = Text.From([Column1])
- Click OK
This will convert the scientific notation to a standard number format.
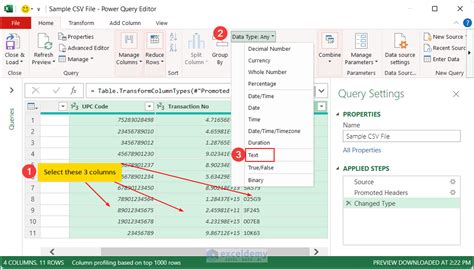
Gallery of Scientific Notation to Number in Excel
Scientific Notation to Number in Excel Image Gallery
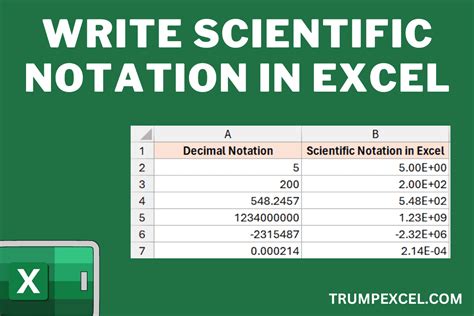
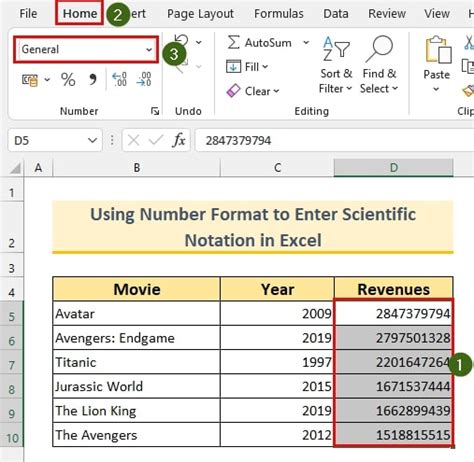
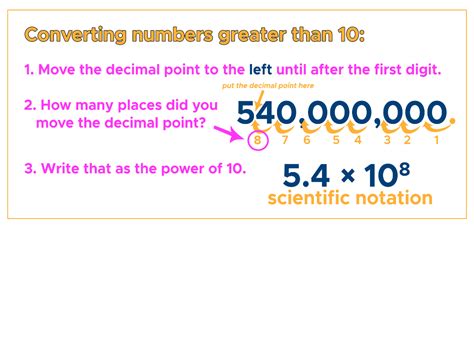
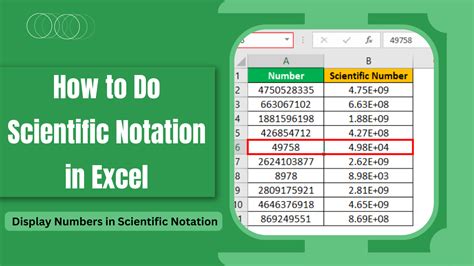
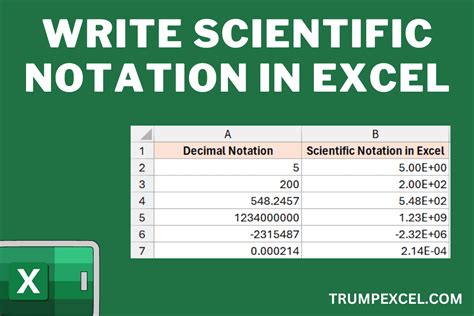
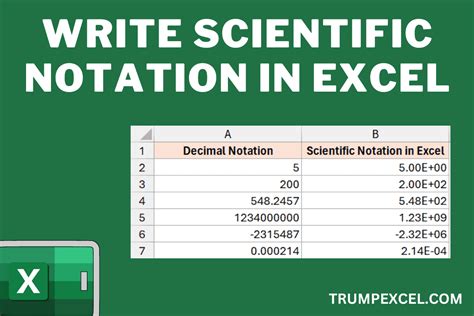
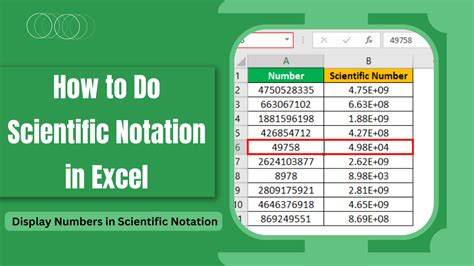
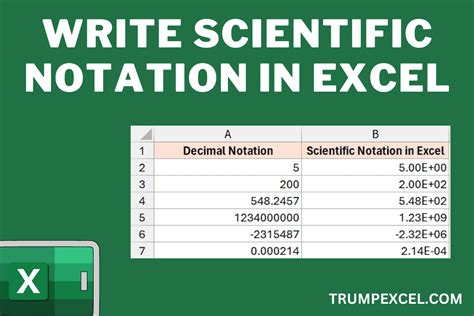
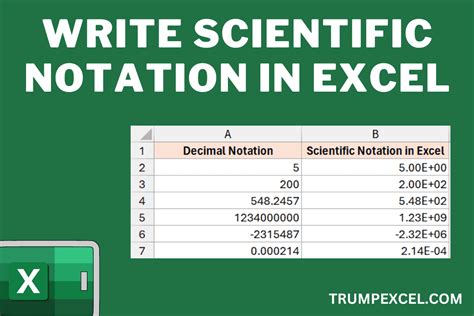
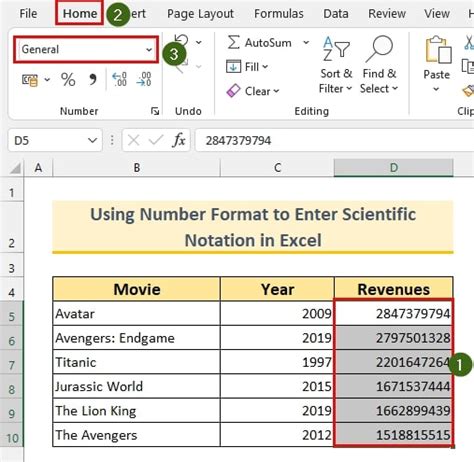
Conclusion
Converting scientific notation to numbers in Excel can be done using various methods, including the Format Cells option, the TEXT function, the FIXED function, VBA macro, and Power Query. Each method has its own advantages and disadvantages, and the choice of method depends on the specific needs of the user. By mastering these methods, users can efficiently convert scientific notation to numbers in Excel and perform various calculations and analyses.
