Intro
Master the art of data organization with our step-by-step guide on how to convert to table in Google Sheets. Learn how to easily transform your data into a structured table, making it perfect for analysis, formatting, and visualization. Discover the power of tables in Google Sheets and streamline your workflow today!
Converting data to a table in Google Sheets is a powerful way to organize and analyze information. With just a few clicks, you can transform a messy dataset into a structured table that's easy to work with. In this article, we'll explore the importance of using tables in Google Sheets, the benefits of converting data to a table, and provide a step-by-step guide on how to do it.
The Power of Tables in Google Sheets
Tables are a fundamental component of data analysis in Google Sheets. By converting your data into a table, you can unlock a range of features that make it easier to work with your data. Tables provide a structured format for your data, making it simpler to sort, filter, and analyze. They also enable you to use formulas and functions that are specific to tables, such as SUMIFS and INDEX/MATCH.
Benefits of Converting Data to a Table
Converting your data to a table in Google Sheets offers several benefits, including:
- Improved organization: Tables help to organize your data into a structured format, making it easier to read and understand.
- Enhanced analysis: Tables enable you to use advanced formulas and functions, such as pivot tables and charts, to analyze your data.
- Increased productivity: By converting your data to a table, you can automate many tasks, such as formatting and data validation.
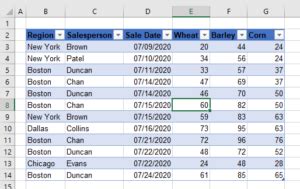
How to Convert Data to a Table in Google Sheets
Converting data to a table in Google Sheets is a straightforward process. Here's a step-by-step guide:
Step 1: Select the Data Range
To convert data to a table, you need to select the entire data range, including headers. You can do this by clicking on the top-left cell of your data range and then pressing Ctrl+A (or Cmd+A on a Mac) to select all cells.
Step 2: Go to the "Insert" Menu
Once you've selected your data range, go to the "Insert" menu in the top navigation bar.
Step 3: Click on "Table"
In the drop-down menu, click on "Table". This will open the "Create table" dialog box.
Step 4: Confirm the Data Range
In the "Create table" dialog box, confirm that the data range is correct. You can also choose to include headers or not.
Step 5: Click "Create"
Click on the "Create" button to convert your data to a table.
Tips and Tricks for Working with Tables in Google Sheets
Now that you've converted your data to a table, here are some tips and tricks for working with tables in Google Sheets:
- Use the "Data" Menu: The "Data" menu in Google Sheets offers a range of tools for working with tables, including data validation, filtering, and sorting.
- Use Formulas and Functions: Tables enable you to use advanced formulas and functions, such as SUMIFS and INDEX/MATCH.
- Use Pivot Tables: Pivot tables are a powerful tool for analyzing data in tables. They enable you to summarize and analyze large datasets quickly and easily.
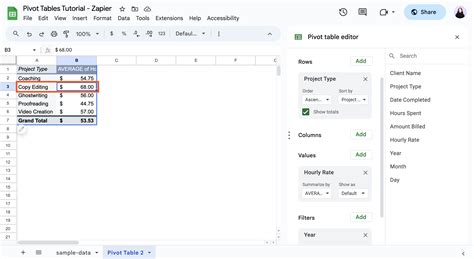
Gallery of Converting Data to Table in Google Sheets
Converting Data to Table in Google Sheets Gallery
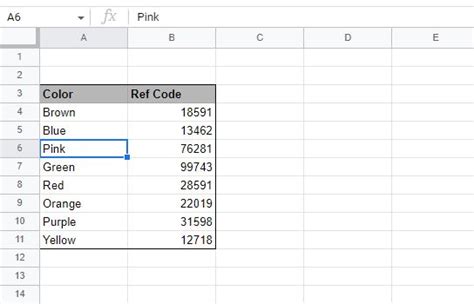

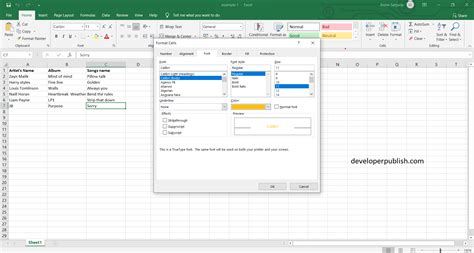
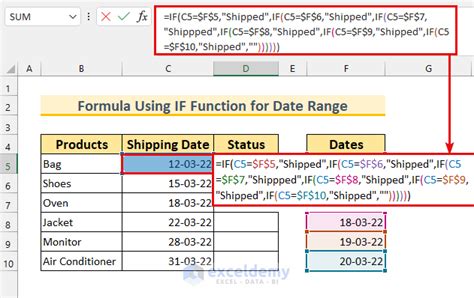
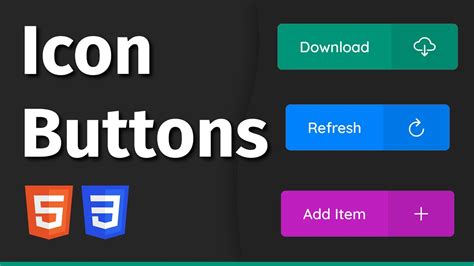
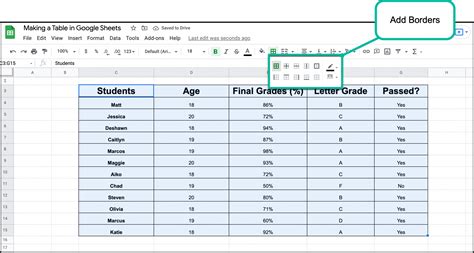
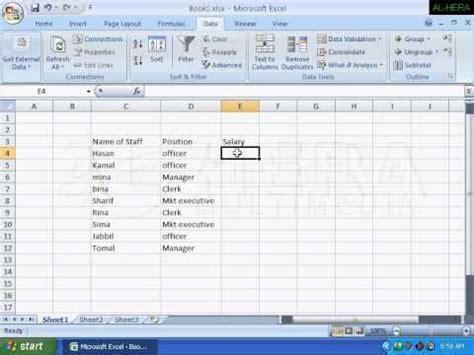
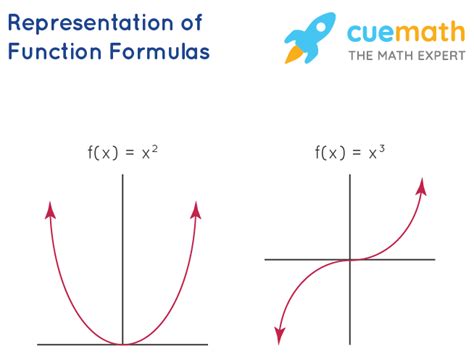
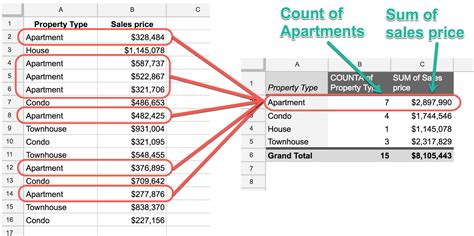
Conclusion
Converting data to a table in Google Sheets is a simple yet powerful way to organize and analyze your data. By following the steps outlined in this article, you can unlock the full potential of tables in Google Sheets and take your data analysis to the next level. Whether you're a beginner or an advanced user, tables are an essential tool for anyone working with data in Google Sheets.
What's your experience with converting data to tables in Google Sheets? Share your tips and tricks in the comments below!
