Intro
Master the art of converting UTC to EST in Excel with ease. Learn how to handle time zone conversions, account for daylight saving time (DST), and use formulas to convert UTC to Eastern Standard Time. Get expert tips and shortcuts to simplify your workflow and ensure accurate date and time calculations.
Are you tired of struggling to convert UTC time to EST in Excel? Do you find yourself spending hours trying to get the correct time zone conversion? Look no further! In this article, we will show you how to easily convert UTC to EST in Excel.
The Importance of Time Zone Conversion
In today's globalized world, it's common to work with data from different time zones. However, this can lead to confusion and errors when it comes to scheduling, reporting, and analysis. Converting UTC time to EST is crucial for businesses and individuals who operate in the Eastern Standard Time zone.
Understanding UTC and EST
Before we dive into the conversion process, let's quickly review the basics of UTC and EST.
UTC stands for Coordinated Universal Time, which is the primary time standard used in modern times. It's a 24-hour clock that doesn't observe daylight saving time (DST).
EST stands for Eastern Standard Time, which is the time zone used in the eastern United States and Canada. It's also a 24-hour clock, but it observes DST.
Converting UTC to EST in Excel
Now that we've covered the basics, let's move on to the conversion process. There are a few ways to convert UTC to EST in Excel, but we'll show you the most straightforward method.
Method 1: Using the TIMEZONE Function
Excel 2016 and later versions have a built-in TIMEZONE function that makes it easy to convert UTC to EST.
- Enter the UTC time in cell A1.
- In cell B1, enter the following formula:
=TIMEZONE(A1, "Eastern Standard Time") - Press Enter to get the result.
Method 2: Using the OFFSET Function
If you're using an earlier version of Excel, you can use the OFFSET function to convert UTC to EST.
- Enter the UTC time in cell A1.
- In cell B1, enter the following formula:
=A1-5/24 - Press Enter to get the result.
Note: This method assumes that you're converting UTC to EST during standard time (not DST).
Method 3: Using a Formula
If you prefer to use a formula without the TIMEZONE or OFFSET function, you can use the following:
- Enter the UTC time in cell A1.
- In cell B1, enter the following formula:
=A1- TIME(5,0,0) - Press Enter to get the result.
Tips and Variations
Here are a few tips and variations to keep in mind:
- If you're converting UTC to EST during DST, you'll need to adjust the formula to account for the 1-hour difference.
- If you're working with a large dataset, you can use the formula
=A1+TIME(5,0,0)to convert all the values at once. - You can also use the
=A1-TIME(5,0,0)formula to convert EST to UTC.
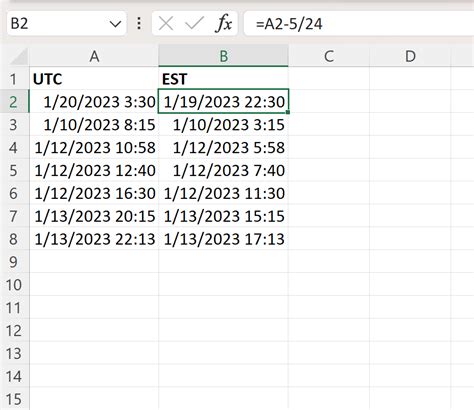
Common Issues and Troubleshooting
Here are some common issues and troubleshooting tips:
- Make sure you're using the correct time zone abbreviation (e.g., "Eastern Standard Time" instead of "EST").
- Check that your system clock is set to the correct time zone.
- If you're getting an error message, check that the formula is correct and that the cells are formatted correctly.
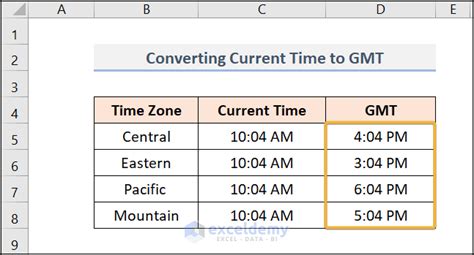
Best Practices for Time Zone Conversion
Here are some best practices to keep in mind when converting UTC to EST in Excel:
- Always use a consistent time zone format (e.g., "Eastern Standard Time" instead of "EST").
- Use the TIMEZONE function or a formula to ensure accuracy.
- Double-check your results to ensure they're correct.
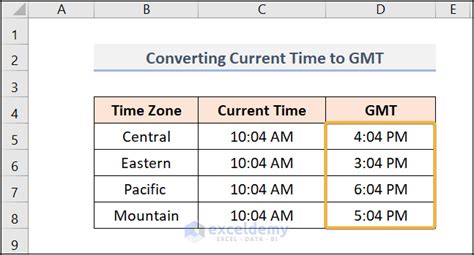
Gallery of UTC to EST Conversion Examples
UTC to EST Conversion Examples
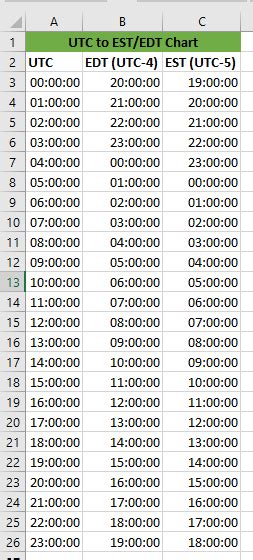
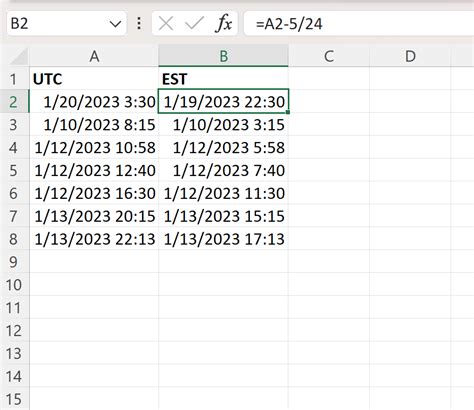
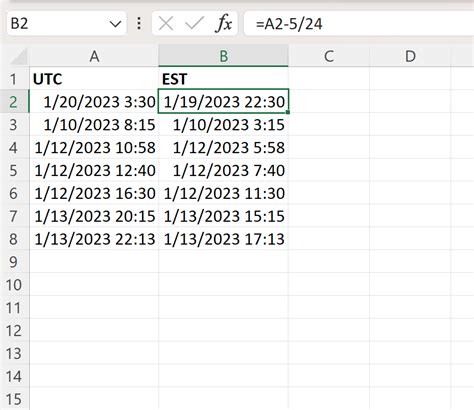
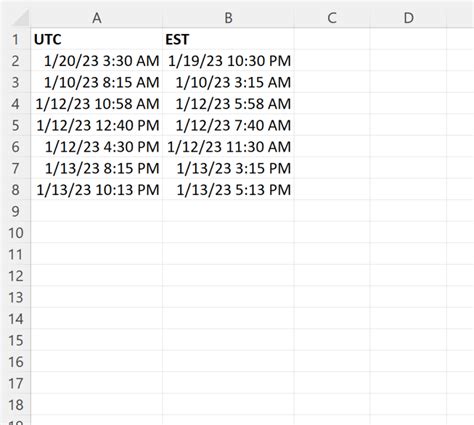
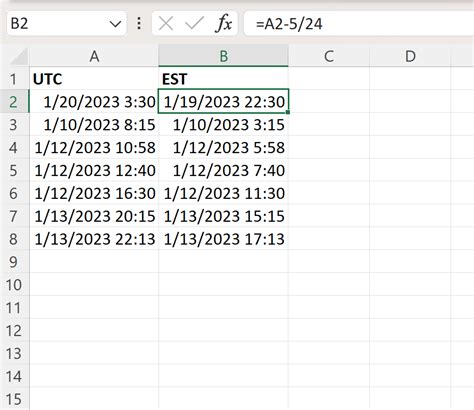
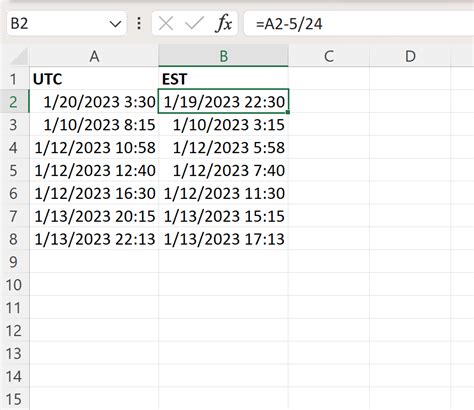
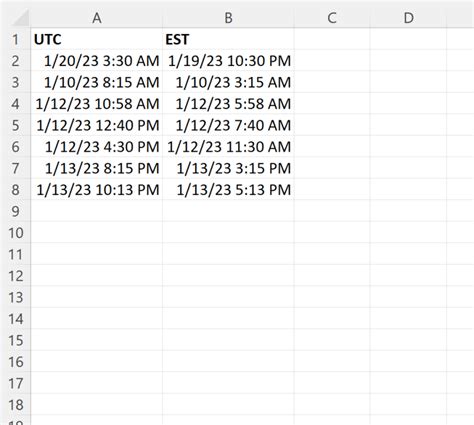
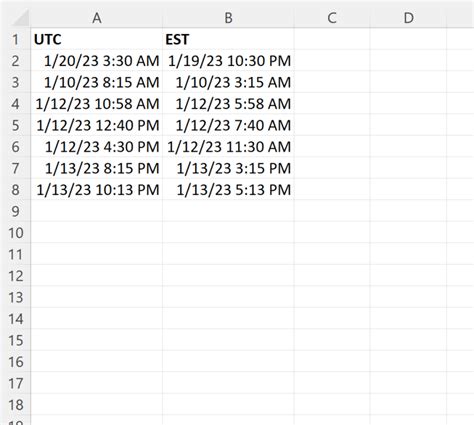
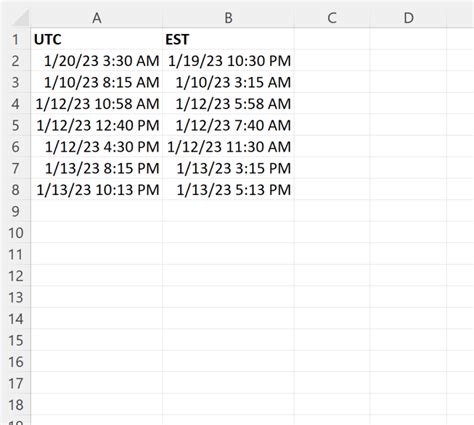
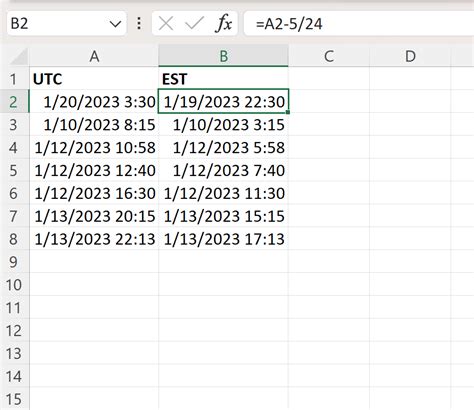
Take the Next Step
We hope this article has helped you learn how to convert UTC to EST in Excel. Whether you're a beginner or an advanced user, we encourage you to practice and experiment with different formulas and techniques.
Share your experiences and tips with us in the comments below! Do you have any favorite methods for converting UTC to EST? Have you encountered any challenges or issues? Let's discuss!
Don't forget to share this article with your friends and colleagues who may benefit from it. Happy Excel-ing!
