Converting Word documents to Excel spreadsheets can be a daunting task, especially when trying to maintain formatting. Whether you're a student, researcher, or business professional, you've likely encountered the need to transfer data from a Word document to an Excel spreadsheet. Fortunately, there are several methods to achieve this conversion while preserving formatting. In this article, we'll explore five ways to convert Word to Excel with formatting, ensuring that your data remains organized and visually appealing.
Method 1: Using the "Copy and Paste" Technique

One of the simplest methods to convert Word to Excel with formatting is by using the "copy and paste" technique. This approach involves selecting the desired data in your Word document, copying it, and then pasting it into an Excel spreadsheet. To maintain formatting, follow these steps:
- Select the data you want to convert in your Word document.
- Right-click on the selection and choose "Copy" (or use the keyboard shortcut Ctrl+C).
- Open your Excel spreadsheet and select the cell where you want to paste the data.
- Right-click on the cell and choose "Paste" (or use the keyboard shortcut Ctrl+V).
- In the Paste Options dialog box, select "Keep Source Formatting" to maintain the original formatting.
This method is quick and easy, but it may not work perfectly for complex tables or data with multiple formatting styles.
Method 2: Using the "Import Text File" Feature
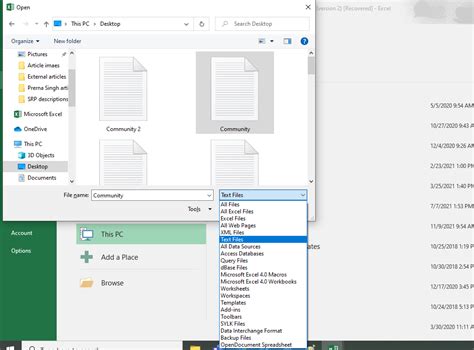
Another way to convert Word to Excel with formatting is by using the "Import Text File" feature in Excel. This method involves saving your Word document as a plain text file and then importing it into Excel. Here's how:
- Open your Word document and select the data you want to convert.
- Go to "File" > "Save As" and choose "Plain Text" as the file type.
- Save the file with a.txt extension.
- Open your Excel spreadsheet and go to "Data" > "From Text".
- Select the plain text file you saved earlier and click "Open".
- In the Text Import Wizard, choose the formatting options you want to maintain and click "Finish".
This method allows for more control over formatting, but it may require manual adjustments to get the desired layout.
Method 3: Using the "Save as HTML" Feature
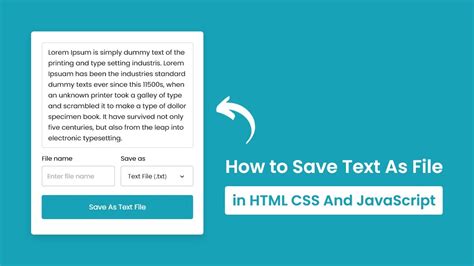
Saving your Word document as an HTML file is another way to convert Word to Excel with formatting. This method involves converting your Word document to an HTML file and then importing it into Excel. Here's how:
- Open your Word document and select the data you want to convert.
- Go to "File" > "Save As" and choose "Web Page" as the file type.
- Save the file with an.html extension.
- Open your Excel spreadsheet and go to "Data" > "From Web".
- Select the HTML file you saved earlier and click "Open".
- In the Web Query dialog box, choose the formatting options you want to maintain and click "Finish".
This method allows for more flexibility in formatting, but it may require some knowledge of HTML coding.
Method 4: Using the "Paste Special" Feature
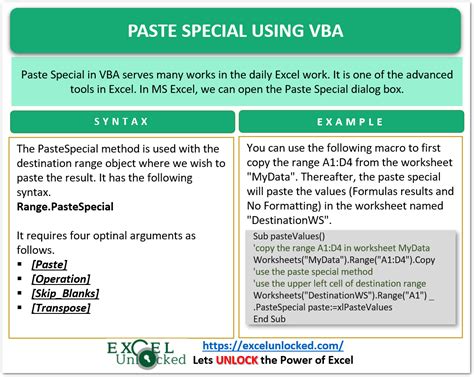
The "Paste Special" feature in Excel is another way to convert Word to Excel with formatting. This method involves copying the data from your Word document and then using the "Paste Special" feature to maintain formatting. Here's how:
- Select the data you want to convert in your Word document.
- Right-click on the selection and choose "Copy" (or use the keyboard shortcut Ctrl+C).
- Open your Excel spreadsheet and select the cell where you want to paste the data.
- Go to "Home" > "Paste" > "Paste Special".
- In the Paste Special dialog box, select "Values" and "Number" as the format options.
- Check the box next to "Merge conditional formatting" to maintain the original formatting.
This method provides more control over formatting options, but it may require some manual adjustments.
Method 5: Using Third-Party Conversion Tools
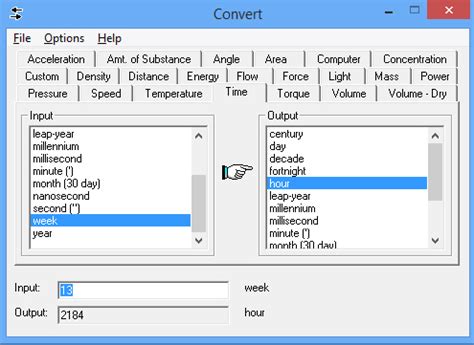
Finally, you can use third-party conversion tools to convert Word to Excel with formatting. These tools can automate the conversion process and provide more advanced formatting options. Some popular conversion tools include:
- SmallPDF
- Online-Convert
- Convertio
- Word to Excel Converter
These tools offer various features, such as batch conversion, customizable formatting options, and support for multiple file formats.
Word to Excel Conversion Image Gallery
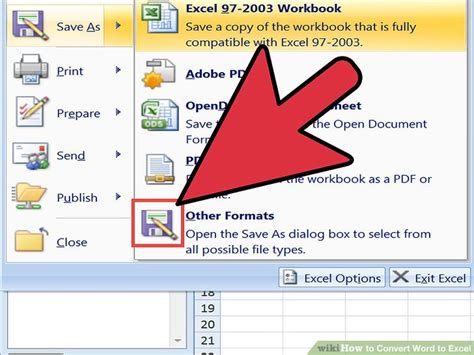

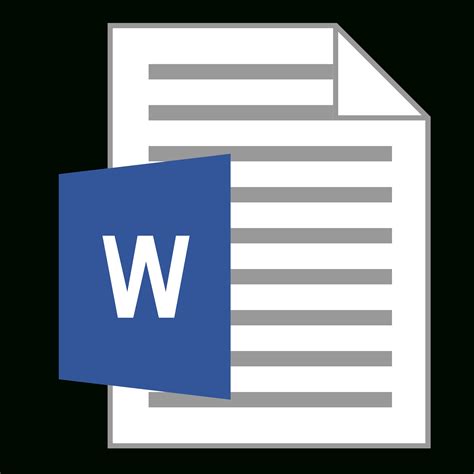
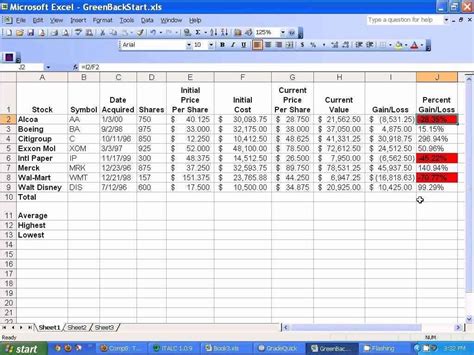
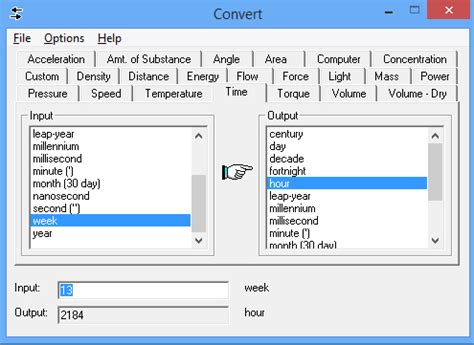
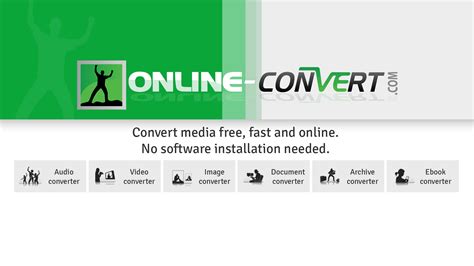
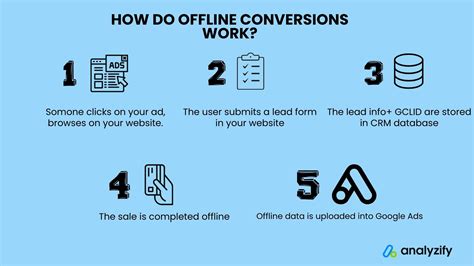
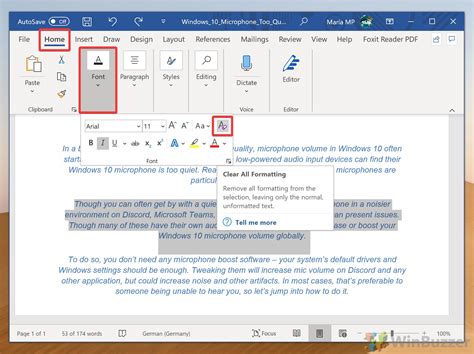
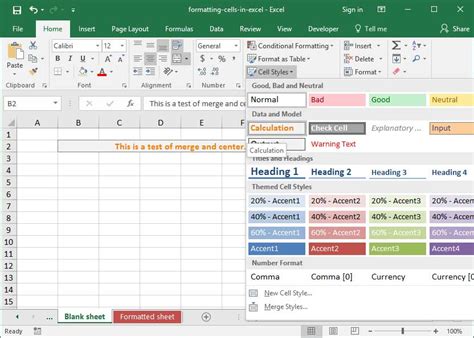
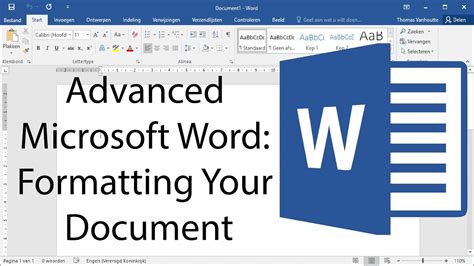
In conclusion, converting Word to Excel with formatting can be a challenging task, but there are several methods to achieve this conversion. By using the "copy and paste" technique, importing text files, saving as HTML, using the "paste special" feature, or utilizing third-party conversion tools, you can transfer data from Word to Excel while maintaining formatting. Choose the method that best suits your needs, and don't hesitate to explore further resources if you require more advanced formatting options.
We'd love to hear about your experiences with converting Word to Excel! Share your tips, tricks, and favorite methods in the comments below.
