Intro
Learn how to convert YYYYMMDD to date in Excel effortlessly. Discover formulas and techniques to format and extract dates from text strings, including TEXT, DATE, and VALUE functions. Master date conversion, parsing, and manipulation in Excel, and improve your data analysis skills with our easy-to-follow guide.
Are you tired of dealing with awkward date formats in Excel? Do you often find yourself struggling to convert YYYYMMDD to a readable date format? Look no further! This article will guide you through the simplest and most efficient ways to convert YYYYMMDD to a date in Excel.
Converting date formats can be a daunting task, especially when working with large datasets. However, with the right techniques, you can easily transform YYYYMMDD into a user-friendly date format. In this article, we will explore the different methods to achieve this, including using formulas, functions, and formatting options.
Understanding the YYYYMMDD Format
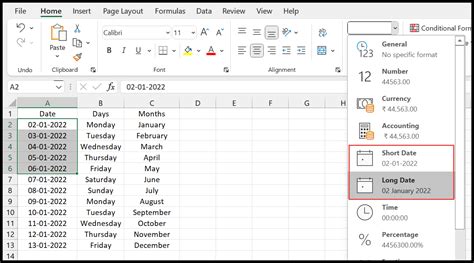
The YYYYMMDD format is a common date format used in many systems and databases. It represents the year, month, and day in a numerical format, without any separators. This format can be useful for sorting and comparing dates, but it can be difficult to read and understand.
Method 1: Using the TEXT Function
One of the simplest ways to convert YYYYMMDD to a date format is by using the TEXT function in Excel. This function allows you to format a value as a specific date format.
To use the TEXT function, follow these steps:
- Select the cell containing the YYYYMMDD date format.
- Go to the "Formulas" tab in the ribbon.
- Click on the "Text" function.
- In the formula bar, enter the following formula:
=TEXT(A1,"yyyy-mm-dd") - Press Enter.
In this formula, A1 represents the cell containing the YYYYMMDD date format, and "yyyy-mm-dd" represents the desired date format.
Example:
Suppose you have a date in the format YYYYMMDD in cell A1, and you want to convert it to the format "yyyy-mm-dd". You can use the following formula:
=TEXT(A1,"yyyy-mm-dd")
This formula will return the date in the format "2022-07-25".
Method 2: Using the DATE Function
Another way to convert YYYYMMDD to a date format is by using the DATE function in Excel. This function allows you to create a date from separate year, month, and day values.
To use the DATE function, follow these steps:
- Select the cell containing the YYYYMMDD date format.
- Go to the "Formulas" tab in the ribbon.
- Click on the "Date" function.
- In the formula bar, enter the following formula:
=DATE(LEFT(A1,4),MID(A1,5,2),RIGHT(A1,2)) - Press Enter.
In this formula, A1 represents the cell containing the YYYYMMDD date format. The LEFT, MID, and RIGHT functions are used to extract the year, month, and day values from the YYYYMMDD format.
Example:
Suppose you have a date in the format YYYYMMDD in cell A1, and you want to convert it to a date format. You can use the following formula:
=DATE(LEFT(A1,4),MID(A1,5,2),RIGHT(A1,2))
This formula will return the date in the format "2022-07-25".
Method 3: Using Formatting Options
If you want to convert a range of cells from YYYYMMDD to a date format, you can use formatting options in Excel. To do this, follow these steps:
- Select the range of cells containing the YYYYMMDD date format.
- Go to the "Home" tab in the ribbon.
- Click on the "Number" group.
- Click on the "Custom" button.
- In the "Format Cells" dialog box, select the "Date" category.
- Choose the desired date format from the list.
- Click "OK".
Example:
Suppose you have a range of cells containing dates in the format YYYYMMDD, and you want to convert them to the format "yyyy-mm-dd". You can use the following steps:
- Select the range of cells containing the YYYYMMDD date format.
- Go to the "Home" tab in the ribbon.
- Click on the "Number" group.
- Click on the "Custom" button.
- In the "Format Cells" dialog box, select the "Date" category.
- Choose the format "yyyy-mm-dd" from the list.
- Click "OK".
This will convert the entire range of cells to the desired date format.
Conclusion
Converting YYYYMMDD to a date format in Excel can be a straightforward process using the methods described in this article. Whether you use the TEXT function, the DATE function, or formatting options, you can easily transform YYYYMMDD into a user-friendly date format. By following these steps, you can make your data more readable and easier to analyze.
Excel Date Format Gallery
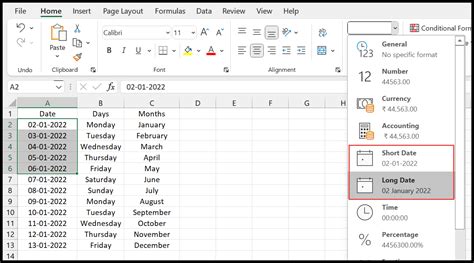
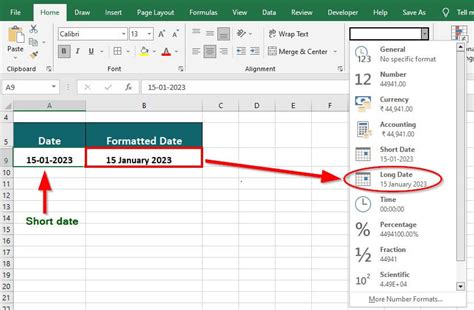
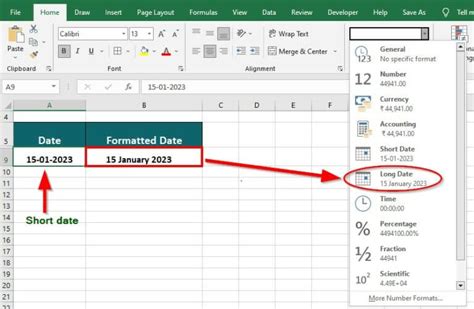
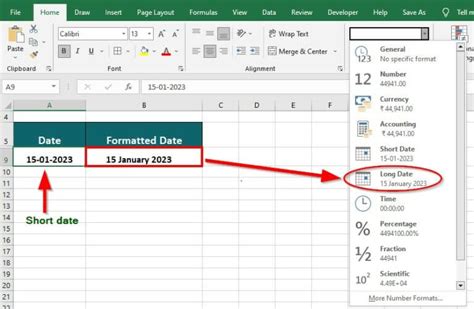
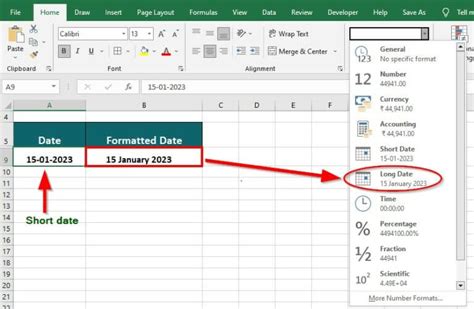
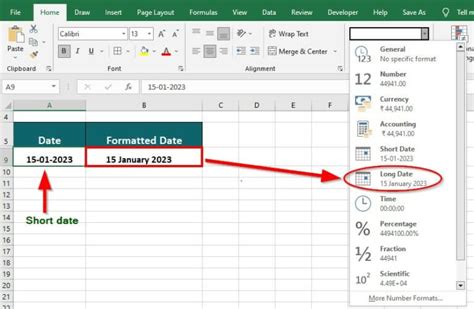
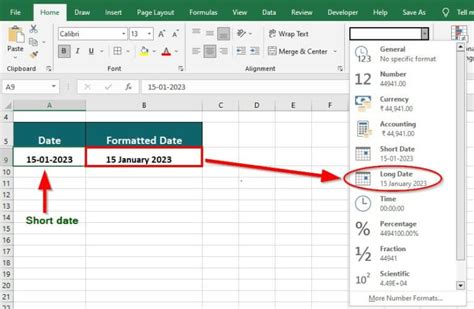
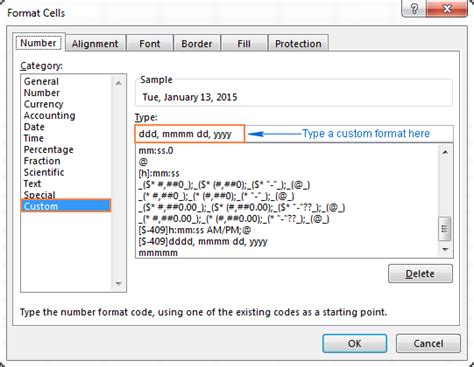
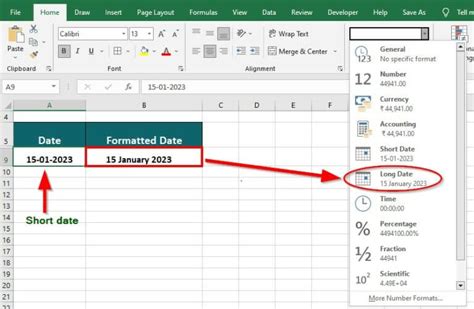
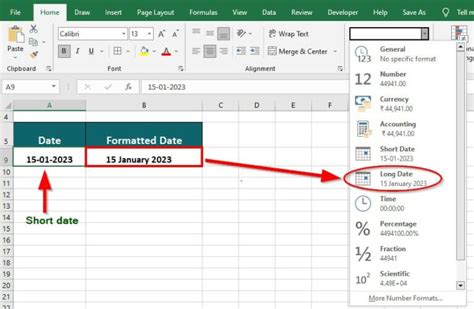
We hope this article has been helpful in guiding you through the process of converting YYYYMMDD to a date format in Excel. If you have any further questions or need assistance with any other Excel-related tasks, please don't hesitate to ask.
