Converting date and time to date in Excel is a common task that can be achieved through various methods. Whether you're working with a large dataset or just need to tidy up a few cells, Excel provides several ways to easily convert date and time values to just the date.
Why Convert Date and Time to Date?
Before we dive into the methods, let's quickly explore why you might need to convert date and time to date in Excel:
- Simplify data analysis: By removing the time component, you can focus on date-based analysis and trends.
- Improve data visualization: Date-only data can make charts and graphs more readable and easier to understand.
- Enhance data organization: Converting date and time to date can help you organize your data by date, making it easier to find specific entries.
Method 1: Using the INT Function
One of the simplest ways to convert date and time to date in Excel is by using the INT function. This function truncates the time component, leaving you with just the date.
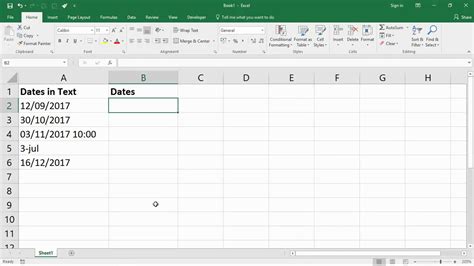
To use the INT function, follow these steps:
- Select the cell containing the date and time value you want to convert.
- Go to a new cell where you want to display the converted date.
- Type
=INT(A1), assuming the original date and time value is in cell A1. - Press Enter to apply the formula.
Method 2: Using the DATE Function
Another way to convert date and time to date in Excel is by using the DATE function. This function allows you to specify the year, month, and day, effectively removing the time component.
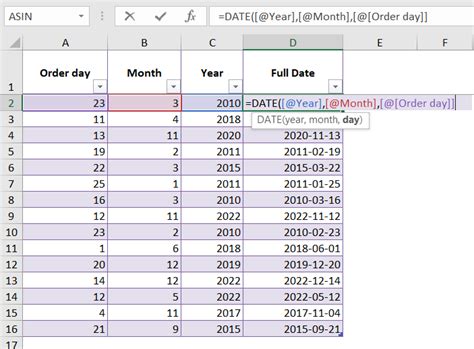
To use the DATE function, follow these steps:
- Select the cell containing the date and time value you want to convert.
- Go to a new cell where you want to display the converted date.
- Type
=DATE(YEAR(A1), MONTH(A1), DAY(A1)), assuming the original date and time value is in cell A1. - Press Enter to apply the formula.
Method 3: Using the Text to Columns Feature
If you're working with a large dataset, you can use the Text to Columns feature to quickly convert date and time to date.
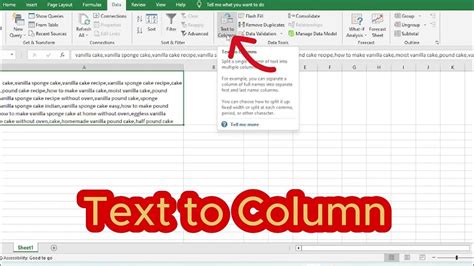
To use the Text to Columns feature, follow these steps:
- Select the range of cells containing the date and time values you want to convert.
- Go to the Data tab in the ribbon.
- Click on the Text to Columns button in the Data Tools group.
- In the Convert Text to Columns Wizard, select the Delimited Text option and click Next.
- In the next step, select the Space character as the delimiter and click Next.
- In the final step, select the Date format and click Finish.
Method 4: Using VBA Macro
If you're comfortable with VBA programming, you can create a macro to convert date and time to date in Excel.
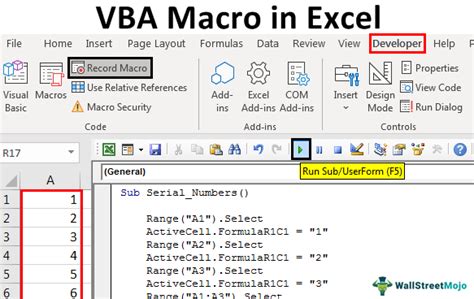
To create a VBA macro, follow these steps:
- Open the Visual Basic Editor by pressing Alt + F11 or navigating to Developer > Visual Basic in the ribbon.
- In the Visual Basic Editor, click Insert > Module to create a new module.
- Paste the following code into the module:
Sub ConvertDateTimeToDate() Range("A1").Value = Int(Range("A1").Value) End Sub - Replace "A1" with the cell range containing the date and time values you want to convert.
- Click Run > Run Sub/UserForm to execute the macro.
Conclusion
Converting date and time to date in Excel is a straightforward process that can be achieved through various methods. Whether you prefer using formulas, features, or VBA macros, there's a solution that suits your needs. By removing the time component, you can simplify your data analysis, improve data visualization, and enhance data organization. Try out these methods and discover the one that works best for you!
Gallery of Date and Time Conversion in Excel
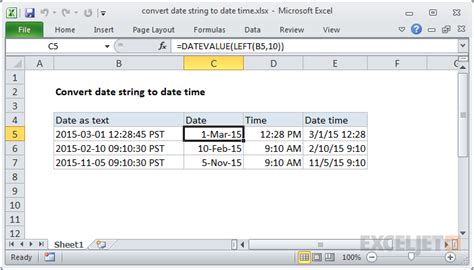
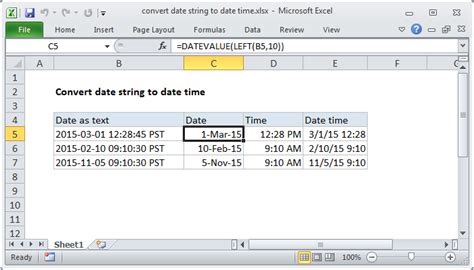
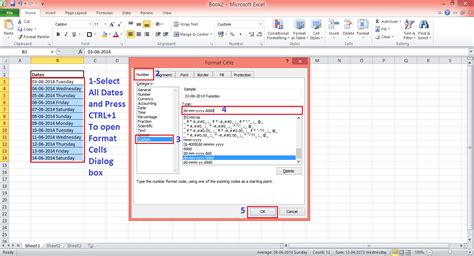
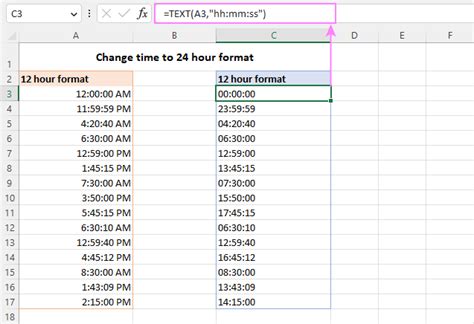
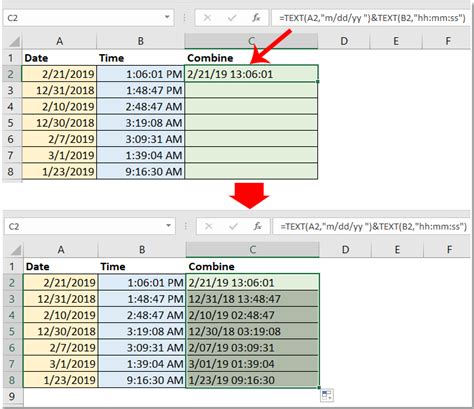

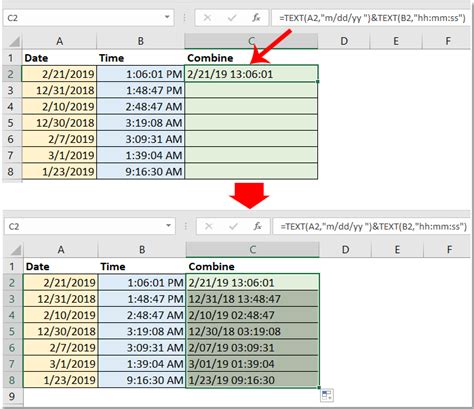
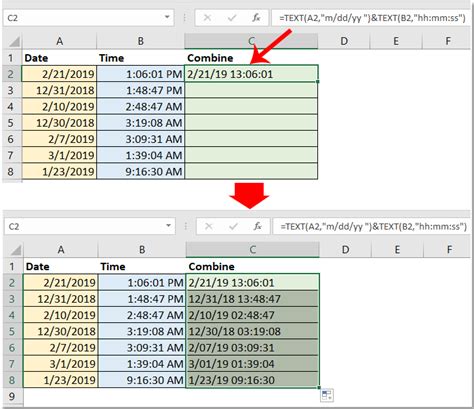
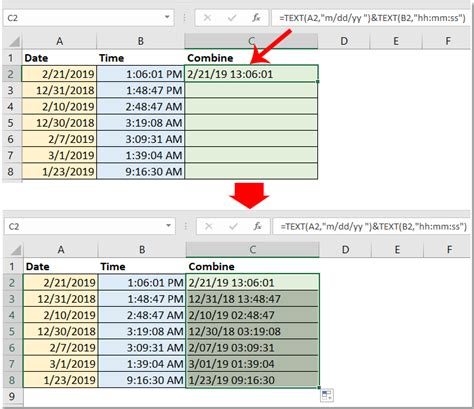
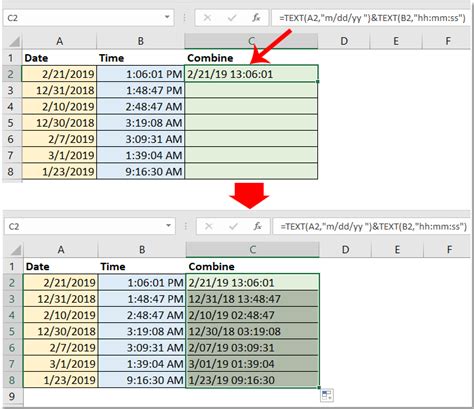
FAQs
Q: How do I convert date and time to date in Excel? A: You can convert date and time to date in Excel using various methods, including formulas, features, and VBA macros.
Q: What is the INT function in Excel? A: The INT function in Excel truncates the time component of a date and time value, leaving you with just the date.
Q: How do I use the DATE function in Excel? A: The DATE function in Excel allows you to specify the year, month, and day of a date, effectively removing the time component.
Q: What is the Text to Columns feature in Excel? A: The Text to Columns feature in Excel allows you to quickly convert date and time values to just the date.
Q: Can I use VBA macros to convert date and time to date in Excel? A: Yes, you can use VBA macros to convert date and time to date in Excel.
Q: How do I format dates in Excel? A: You can format dates in Excel using various date formats, including the Short Date and Long Date formats.
Q: How do I format times in Excel? A: You can format times in Excel using various time formats, including the 12-Hour and 24-Hour formats.
Q: What are some common date and time functions in Excel? A: Some common date and time functions in Excel include the TODAY, NOW, and HOUR functions.
Q: What are some common date and time formulas in Excel? A: Some common date and time formulas in Excel include the INT and DATE functions.
