The world of Excel macros - a place where efficiency and productivity reign supreme. But, let's face it, creating and managing macros can be a daunting task, especially when it comes to copying and pasting them. Fear not, dear Excel enthusiasts, for we're about to explore the top 5 easy ways to copy and paste Excel macros, making your workflow a whole lot smoother.
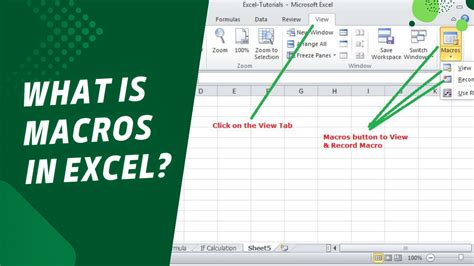
The Importance of Copying and Pasting Macros
Before we dive into the nitty-gritty, let's quickly discuss why copying and pasting macros is a big deal. Macros are essentially recorded or written sets of instructions that automate repetitive tasks in Excel. By copying and pasting macros, you can:
- Save time by reusing existing code
- Share macros with colleagues or friends
- Move macros between different workbooks or worksheets
- Create a library of frequently used macros
Now, let's get started with the top 5 easy ways to copy and paste Excel macros!
Method 1: Using the Visual Basic Editor
The Visual Basic Editor (VBE) is the built-in editor in Excel where you create and edit macros. To copy and paste a macro using the VBE, follow these steps:
- Open the VBE by pressing
Alt + F11or navigating toDeveloper > Visual Basicin the ribbon. - In the VBE, select the macro you want to copy by clicking on it in the
Project Explorerwindow. - Right-click on the selected macro and choose
Copy(or pressCtrl + C). - Open the destination workbook or worksheet where you want to paste the macro.
- In the VBE, click on the
Insertmenu and selectModule(or pressAlt + F11to open a new module). - Right-click inside the new module and choose
Paste(or pressCtrl + V).
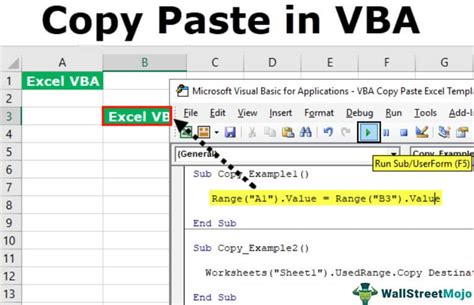
Method 2: Using the Macro Dialog Box
The Macro Dialog Box is a quick way to copy and paste macros without opening the VBE. Here's how:
- Open the Macro Dialog Box by pressing
Alt + F8or navigating toDeveloper > Macrosin the ribbon. - Select the macro you want to copy and click on the
Editbutton. - In the VBE, select the entire macro code by pressing
Ctrl + A. - Right-click inside the VBE and choose
Copy(or pressCtrl + C). - Open the destination workbook or worksheet where you want to paste the macro.
- Open the Macro Dialog Box again and click on the
Createbutton. - Right-click inside the new macro and choose
Paste(or pressCtrl + V).
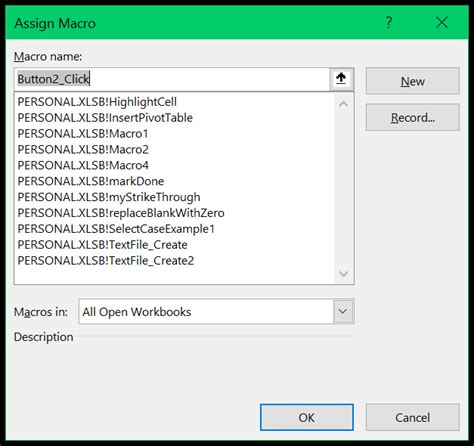
Method 3: Using the Excel Ribbon
You can also copy and paste macros using the Excel ribbon. Here's how:
- Select the cell or range that contains the macro you want to copy.
- Go to the
Hometab in the ribbon and click on theCopybutton (or pressCtrl + C). - Open the destination workbook or worksheet where you want to paste the macro.
- Go to the
Hometab in the ribbon and click on thePastebutton (or pressCtrl + V). - If prompted, click on the
Enable Contentbutton to enable the macro.
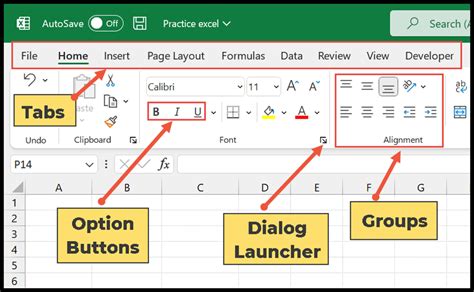
Method 4: Using a Text Editor
If you're comfortable with coding, you can copy and paste macros using a text editor like Notepad or TextEdit. Here's how:
- Open the VBE and select the macro you want to copy.
- Right-click inside the VBE and choose
Copy(or pressCtrl + C). - Open a text editor like Notepad or TextEdit.
- Right-click inside the text editor and choose
Paste(or pressCtrl + V). - Save the macro code as a text file (e.g.,
macro.txt). - Open the destination workbook or worksheet where you want to paste the macro.
- Open the VBE and create a new module (or open an existing one).
- Right-click inside the VBE and choose
Paste(or pressCtrl + V).
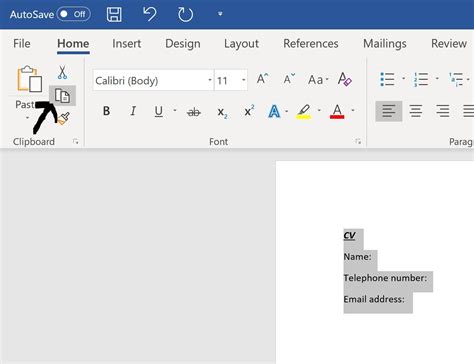
Method 5: Using a Macro Recorder
If you're not comfortable with coding, you can use a macro recorder to copy and paste macros. Here's how:
- Open the Macro Recorder by navigating to
Developer > Record Macroin the ribbon. - Follow the prompts to record a new macro.
- Once the macro is recorded, click on the
Stop Recordingbutton. - Open the VBE and select the recorded macro.
- Right-click inside the VBE and choose
Copy(or pressCtrl + C). - Open the destination workbook or worksheet where you want to paste the macro.
- Open the VBE and create a new module (or open an existing one).
- Right-click inside the VBE and choose
Paste(or pressCtrl + V).
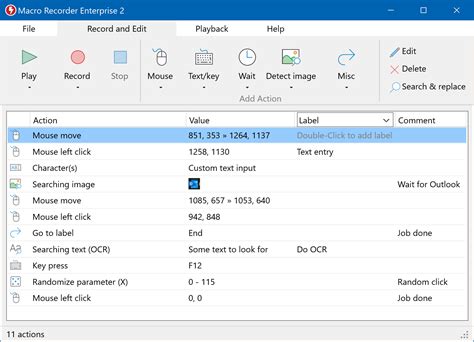
Gallery of Excel Macros
Excel Macro Image Gallery
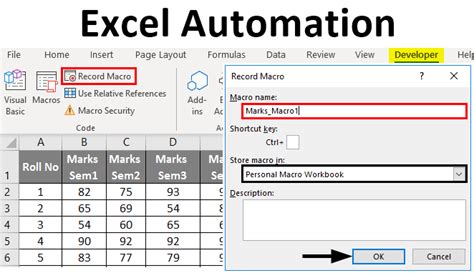
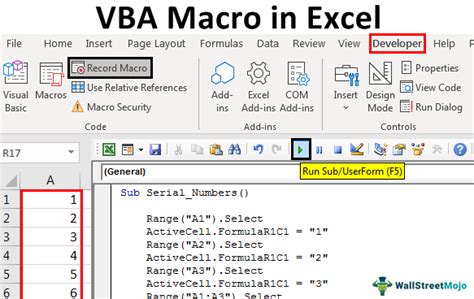
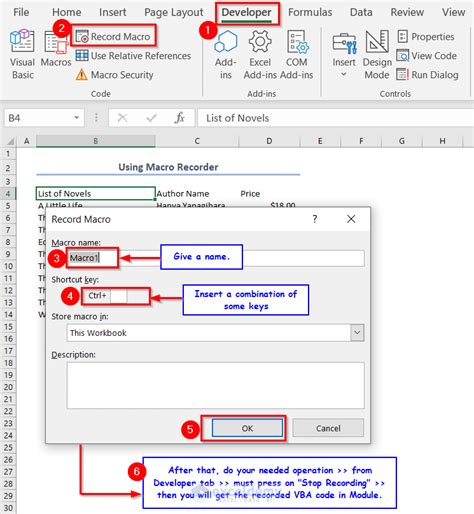
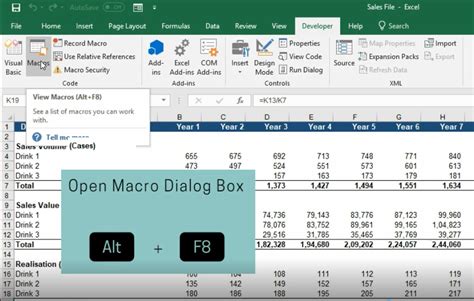
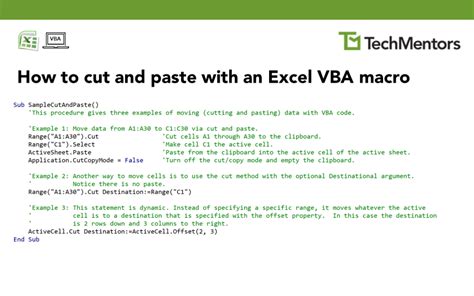
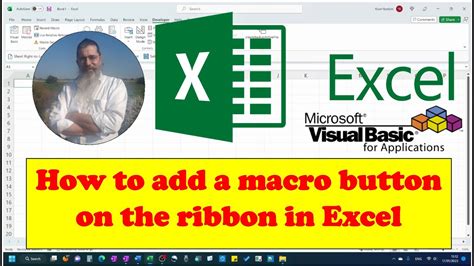
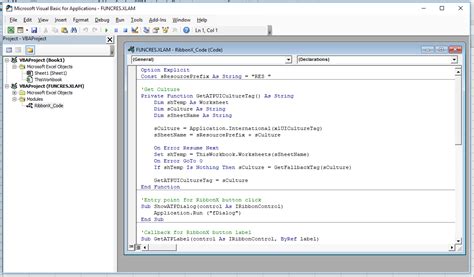
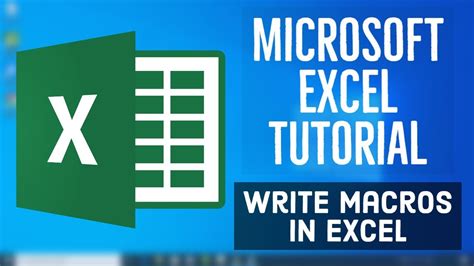
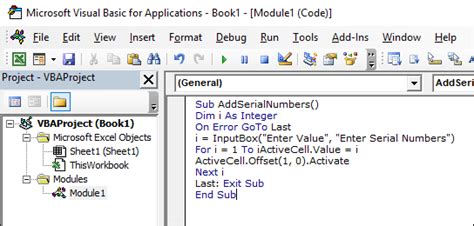
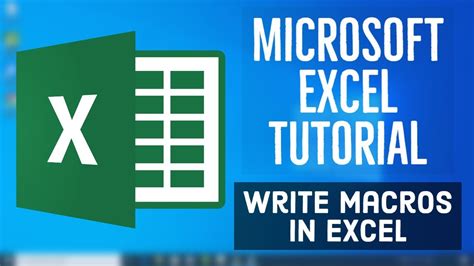
Share Your Thoughts!
We hope this article has helped you master the art of copying and pasting Excel macros. Do you have a favorite method or a go-to technique for managing macros? Share your thoughts and experiences in the comments below!
