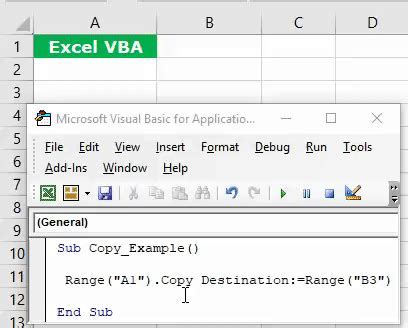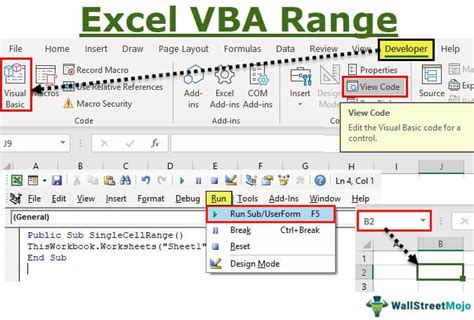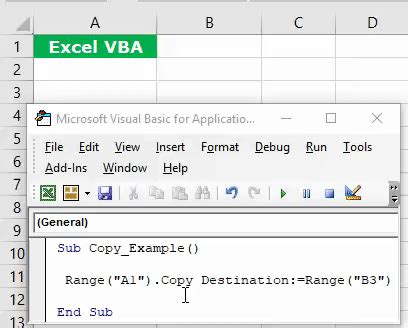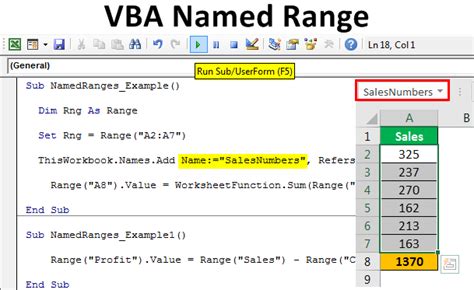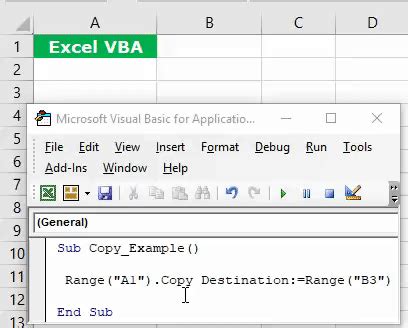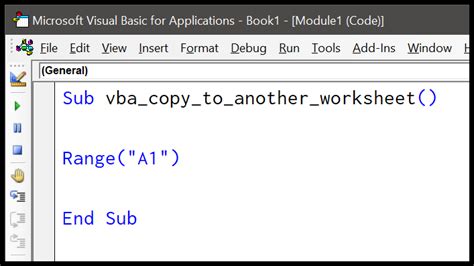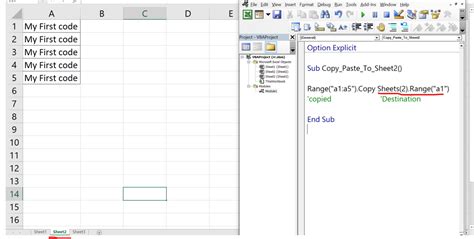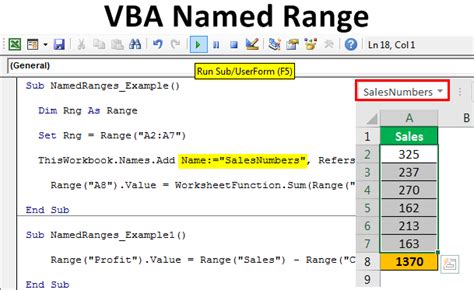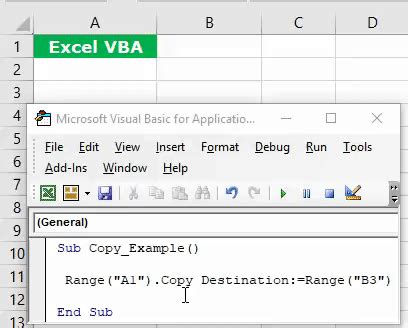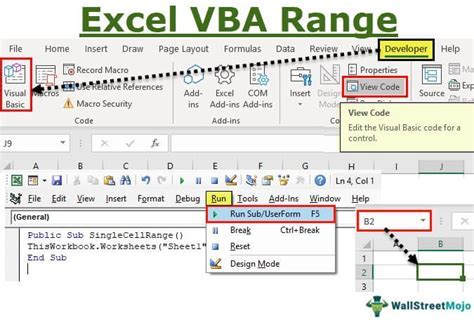Intro
Master the art of copying and pasting ranges in VBA with our expert guide. Learn 5 efficient ways to copy and paste ranges, including using Range.Copy, Worksheet.Paste, and more. Improve your VBA skills and streamline your workflow with these practical tips and tricks, featuring key terms like VBA range manipulation, Excel automation, and macro editing.
The art of copying and pasting in VBA! It's a crucial skill for any Excel power user or developer. In this article, we'll explore five ways to copy and paste a range in VBA, including the most efficient and effective methods.
Copying and pasting ranges is a fundamental operation in VBA, and it's used extensively in various applications, from data manipulation to report generation. However, with multiple methods available, it can be overwhelming to determine which approach is best suited for your needs.
Throughout this article, we'll delve into the details of each method, including their advantages and disadvantages. By the end of this article, you'll be equipped with the knowledge to choose the most efficient method for copying and pasting ranges in VBA.
Method 1: Using the Range.Copy Method
The Range.Copy method is one of the most straightforward ways to copy a range in VBA. This method copies the entire range, including its values, formulas, and formatting.
Sub CopyRangeUsingCopyMethod()
' Declare variables
Dim sourceRange As Range
Dim targetRange As Range
' Set source and target ranges
Set sourceRange = ThisWorkbook.Worksheets("Sheet1").Range("A1:B2")
Set targetRange = ThisWorkbook.Worksheets("Sheet2").Range("A1")
' Copy source range
sourceRange.Copy
' Paste copied range to target range
targetRange.Paste
End Sub
Method 2: Using the Range.Value Property
The Range.Value property allows you to copy values from one range to another. This method is particularly useful when you want to copy values without formulas or formatting.
Sub CopyRangeUsingValueProperty()
' Declare variables
Dim sourceRange As Range
Dim targetRange As Range
' Set source and target ranges
Set sourceRange = ThisWorkbook.Worksheets("Sheet1").Range("A1:B2")
Set targetRange = ThisWorkbook.Worksheets("Sheet2").Range("A1")
' Copy values from source range to target range
targetRange.Value = sourceRange.Value
End Sub
Method 3: Using the Range.Formula Property
The Range.Formula property allows you to copy formulas from one range to another. This method is useful when you want to copy formulas without values or formatting.
Sub CopyRangeUsingFormulaProperty()
' Declare variables
Dim sourceRange As Range
Dim targetRange As Range
' Set source and target ranges
Set sourceRange = ThisWorkbook.Worksheets("Sheet1").Range("A1:B2")
Set targetRange = ThisWorkbook.Worksheets("Sheet2").Range("A1")
' Copy formulas from source range to target range
targetRange.Formula = sourceRange.Formula
End Sub
Method 4: Using the Range.PasteSpecial Method
The Range.PasteSpecial method allows you to paste copied ranges with specific options, such as values, formulas, or formatting.
Sub CopyRangeUsingPasteSpecialMethod()
' Declare variables
Dim sourceRange As Range
Dim targetRange As Range
' Set source and target ranges
Set sourceRange = ThisWorkbook.Worksheets("Sheet1").Range("A1:B2")
Set targetRange = ThisWorkbook.Worksheets("Sheet2").Range("A1")
' Copy source range
sourceRange.Copy
' Paste copied range to target range with values and number formatting
targetRange.PasteSpecial Paste:=xlPasteValues, Operation:=xlNone, SkipBlanks:= _
False, Transpose:=False
End Sub
Method 5: Using the Application.Clipboard Object
The Application.Clipboard object allows you to access the clipboard and paste copied ranges.
Sub CopyRangeUsingClipboard()
' Declare variables
Dim sourceRange As Range
Dim targetRange As Range
' Set source and target ranges
Set sourceRange = ThisWorkbook.Worksheets("Sheet1").Range("A1:B2")
Set targetRange = ThisWorkbook.Worksheets("Sheet2").Range("A1")
' Copy source range to clipboard
sourceRange.Copy
' Paste copied range from clipboard to target range
targetRange.Select
Application.CommandBars.ExecuteMso "Paste"
End Sub
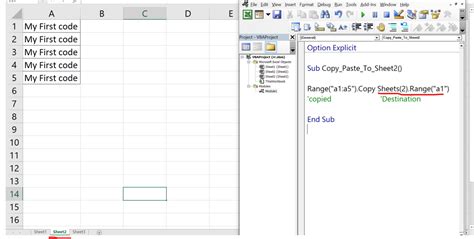
Now that we've explored five ways to copy and paste ranges in VBA, let's compare their advantages and disadvantages.
| Method | Advantages | Disadvantages |
|---|---|---|
Range.Copy |
Easy to use, copies entire range | Can be slow for large ranges |
Range.Value |
Copies values only, fast | Doesn't copy formulas or formatting |
Range.Formula |
Copies formulas only | Doesn't copy values or formatting |
Range.PasteSpecial |
Flexible, allows specific paste options | Can be slow, may require additional code |
Application.Clipboard |
Allows access to clipboard, flexible | Can be slow, may require additional code |
In conclusion, the choice of method depends on your specific needs and requirements. If you need to copy entire ranges, the Range.Copy method is a good choice. If you need to copy values or formulas only, the Range.Value or Range.Formula methods are suitable. If you need more flexibility, the Range.PasteSpecial or Application.Clipboard methods can be used.
We hope this article has provided you with a comprehensive understanding of copying and pasting ranges in VBA. Do you have any questions or feedback? Please leave a comment below!
Copy Paste Range VBA Image Gallery