Copying chart formatting in Excel can be a huge time-saver, especially when you need to create multiple charts with the same look and feel. Imagine being able to duplicate the exact formatting of a chart, including colors, fonts, and layout, with just a few clicks. In this article, we'll explore five ways to copy chart formatting in Excel, making it easier for you to create consistent and professional-looking charts.
The Importance of Consistent Chart Formatting
Consistent chart formatting is crucial for effective data visualization. When charts have the same formatting, it creates a cohesive look and makes it easier for viewers to compare and understand the data. Moreover, consistent formatting helps to establish your brand's visual identity and reinforces your message.
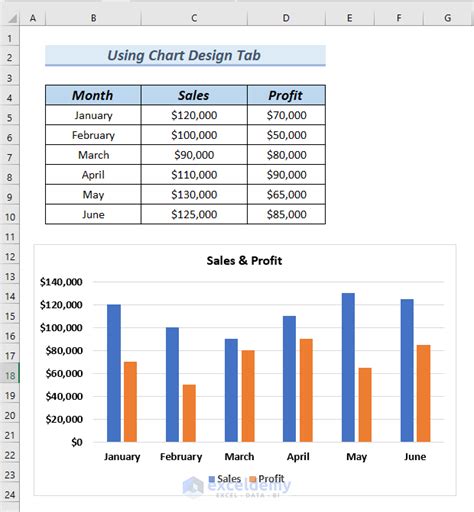
Method 1: Using the Format Painter
The Format Painter is a powerful tool in Excel that allows you to copy formatting from one chart to another. To use the Format Painter, follow these steps:
- Select the chart with the formatting you want to copy.
- Go to the Home tab in the ribbon.
- Click on the Format Painter button in the Clipboard group.
- Select the chart you want to apply the formatting to.
- The formatting will be applied to the new chart.
This method is quick and easy, but it only works for charts that are in the same workbook.
Method 2: Using the Paste Special Option
The Paste Special option allows you to copy the formatting of a chart and paste it into another chart. Here's how:
- Select the chart with the formatting you want to copy.
- Right-click on the chart and select Copy.
- Select the chart you want to apply the formatting to.
- Right-click on the chart and select Paste Special.
- In the Paste Special dialog box, select the Formats option.
- Click OK.
This method is useful when you need to copy formatting between charts in different workbooks.
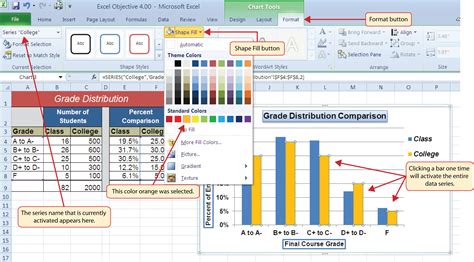
Method 3: Using VBA Macros
If you need to copy chart formatting frequently, you can create a VBA macro to automate the process. Here's an example code:
Sub CopyChartFormatting()
Dim sourceChart As Chart
Dim targetChart As Chart
' Set the source chart
Set sourceChart = ActiveSheet.ChartObjects("Chart 1").Chart
' Set the target chart
Set targetChart = ActiveSheet.ChartObjects("Chart 2").Chart
' Copy the formatting
targetChart.ChartStyle = sourceChart.ChartStyle
targetChart.ChartColor = sourceChart.ChartColor
targetChart.Font.Name = sourceChart.Font.Name
targetChart.Font.Size = sourceChart.Font.Size
End Sub
To use this macro, follow these steps:
- Open the Visual Basic Editor by pressing Alt + F11.
- Insert a new module by clicking Insert > Module.
- Paste the code into the module.
- Run the macro by clicking Run > Run Sub/UserForm or by pressing F5.
This method requires some programming knowledge, but it's a powerful way to automate chart formatting tasks.
Method 4: Using Excel Templates
Excel templates allow you to save a chart's formatting and reuse it in other workbooks. Here's how:
- Create a new workbook or open an existing one.
- Create a chart with the desired formatting.
- Go to the File tab and select Save As.
- Choose Excel Template (.xltx) as the file type.
- Save the template with a descriptive name.
- To use the template, go to the File tab and select New.
- Select the template you created.
This method is useful when you need to create multiple charts with the same formatting across different workbooks.
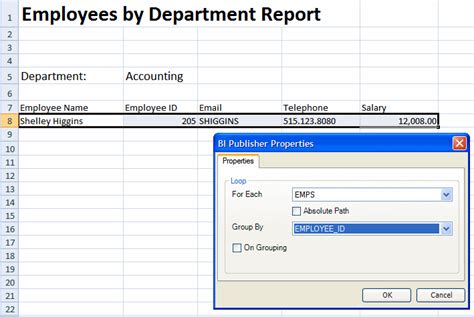
Method 5: Using Add-ins and Third-Party Tools
There are several add-ins and third-party tools available that can help you copy chart formatting in Excel. Some popular options include:
- Excel Chart Manager: This add-in allows you to manage and copy chart formatting across multiple charts.
- Chart Formatting Tool: This tool provides a simple way to copy and apply chart formatting.
- Power BI: This business analytics service allows you to create interactive charts and copy formatting across multiple reports.
These tools can be useful if you need to perform complex chart formatting tasks or if you're working with large datasets.
Gallery of Chart Formatting Options
Chart Formatting Options
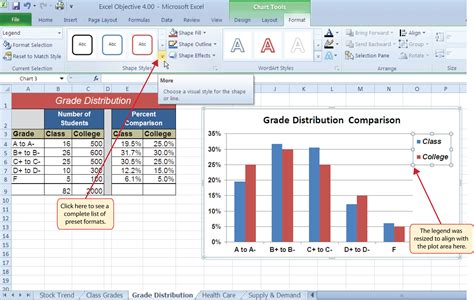
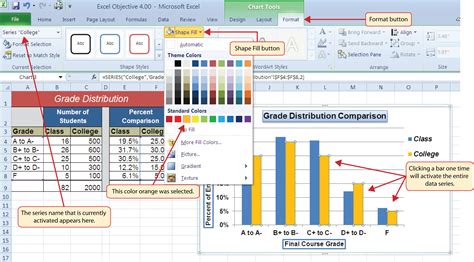
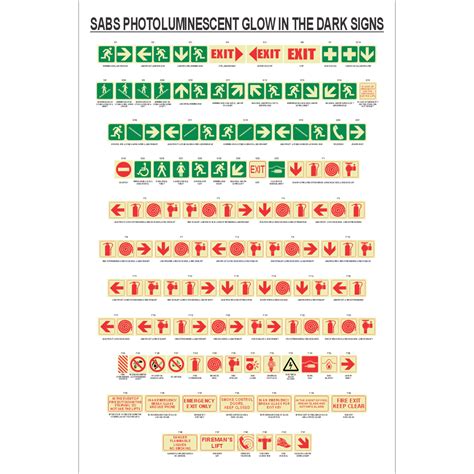
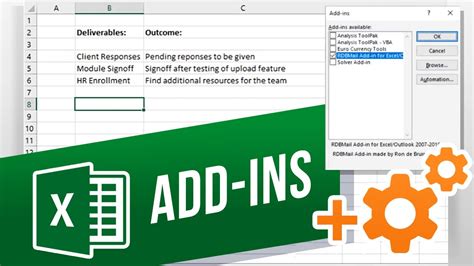
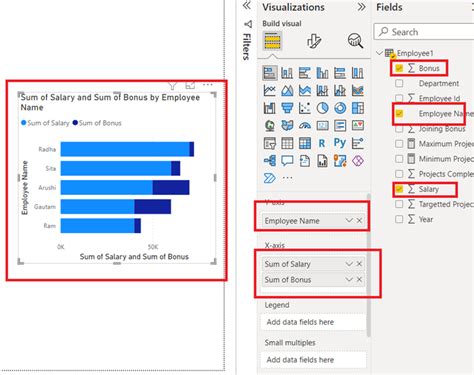
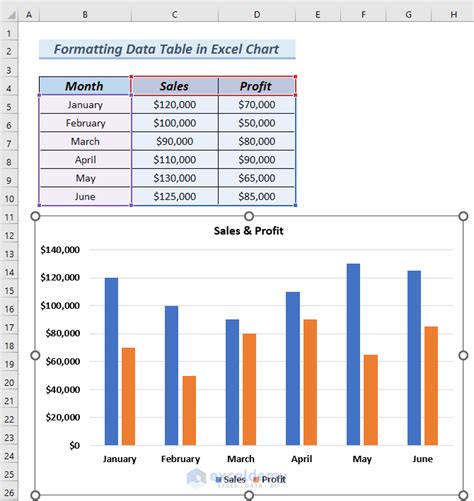
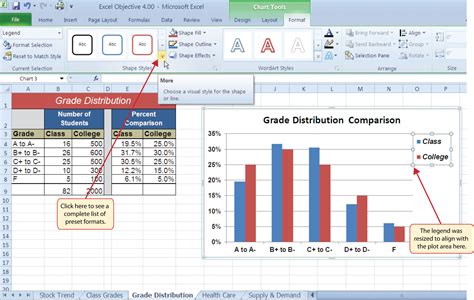
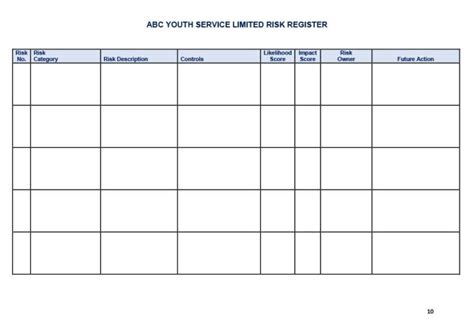
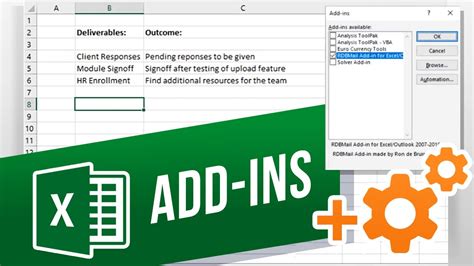
Take Your Chart Formatting to the Next Level
By using these five methods to copy chart formatting in Excel, you'll be able to create consistent and professional-looking charts with ease. Remember to explore each method in more detail and find the one that works best for your specific needs. Happy charting!
We hope you found this article helpful. If you have any questions or need further assistance, please don't hesitate to comment below.
