Managing email addresses can be a daunting task, especially when dealing with large lists. Microsoft Excel and Outlook are two of the most popular productivity tools used by individuals and organizations worldwide. While Excel excels in data management and analysis, Outlook is the go-to email client for many. What happens when you need to copy email addresses from Excel to Outlook? Fortunately, there are several methods to achieve this easily.
The importance of having accurate and up-to-date email addresses cannot be overstated. Whether you're managing a mailing list for newsletters, marketing campaigns, or simply wanting to stay in touch with colleagues and clients, having the right email addresses is crucial. In this article, we will explore the best ways to copy email addresses from Excel to Outlook efficiently.
Why Do You Need to Copy Email Addresses from Excel to Outlook?
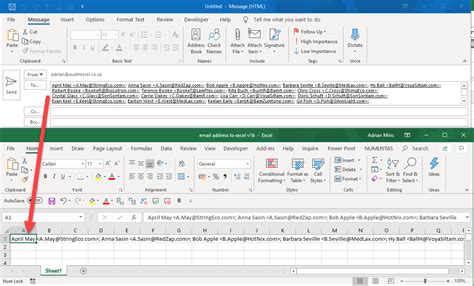
Before we dive into the methods, let's understand why this task is essential. In many cases, you might have a list of email addresses in an Excel spreadsheet that you want to use in Outlook. This could be for sending mass emails, creating distribution lists, or simply for the convenience of having all your contacts in one place. Whatever the reason, copying email addresses from Excel to Outlook can save you a significant amount of time and effort.
Manual Method: Copy and Paste
The most straightforward method to copy email addresses from Excel to Outlook is by using the copy and paste function. Here's how:
- Select the Email Addresses: Open your Excel spreadsheet and select the cells containing the email addresses you want to copy.
- Copy the Email Addresses: Right-click on the selected cells and choose "Copy" or use the keyboard shortcut Ctrl+C (Windows) or Command+C (Mac).
- Open Outlook: Launch Outlook and navigate to the "Contacts" section.
- Create a New Contact Group: Click on "New Contact Group" to create a new group for your email addresses.
- Paste the Email Addresses: Right-click inside the contact group and choose "Paste" or use the keyboard shortcut Ctrl+V (Windows) or Command+V (Mac).
This method is simple but can be time-consuming if you're dealing with a large number of email addresses.
Using Outlook's Import Function
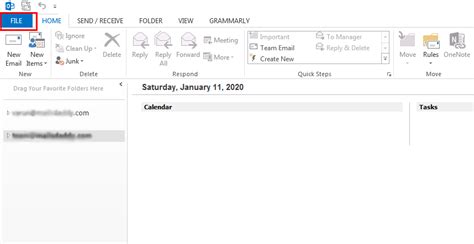
Outlook has a built-in import function that allows you to import contacts from a variety of file formats, including CSV (Comma Separated Values). Here's how to use it:
- Save Your Excel File as CSV: Open your Excel spreadsheet and go to "File" > "Save As" > "CSV (Comma Delimited)".
- Import into Outlook: Launch Outlook and navigate to the "File" menu > "Options" > "Advanced" > "Export".
- Choose Import: Click on "Import" and select "Import from another program or file".
- Select CSV File: Choose the CSV file you saved earlier and follow the on-screen instructions to complete the import process.
This method is more efficient than the manual copy and paste method, especially when dealing with large lists.
Using VBA Script
If you're comfortable with coding, you can use a VBA (Visual Basic for Applications) script to automate the process of copying email addresses from Excel to Outlook. Here's a basic script to get you started:
Sub CopyEmailAddressesToOutlook()
Dim olApp As Object
Dim olNamespace As Object
Dim olContacts As Object
Dim olContact As Object
Dim ws As Worksheet
Dim i As Long
Set ws = ThisWorkbook.Worksheets("Sheet1")
Set olApp = CreateObject("Outlook.Application")
Set olNamespace = olApp.GetNamespace("MAPI")
Set olContacts = olNamespace.GetDefaultFolder(10)
For i = 2 To ws.Cells(ws.Rows.Count, "A").End(xlUp).Row
Set olContact = olContacts.CreateItem(0)
olContact.Email1Address = ws.Cells(i, "A").Value
olContact.Save
Next i
Set olContact = Nothing
Set olContacts = Nothing
Set olNamespace = Nothing
Set olApp = Nothing
End Sub
This script assumes you have a worksheet named "Sheet1" with email addresses in column A, starting from row 2. You'll need to modify the script to suit your specific needs.
Third-Party Tools and Add-ins
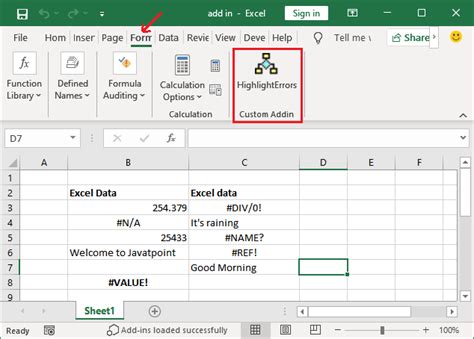
There are several third-party tools and add-ins available that can help you copy email addresses from Excel to Outlook. Some popular options include:
- Able2Extract: A PDF and Excel converter that also allows you to import data into Outlook.
- Outlook Transfer: A tool specifically designed for transferring data between Outlook and Excel.
- XLTools: An Excel add-in that provides advanced data management features, including the ability to import data into Outlook.
These tools can save you time and effort, especially if you need to perform this task regularly.
Gallery of Email Management Tools
Email Management Tools Gallery

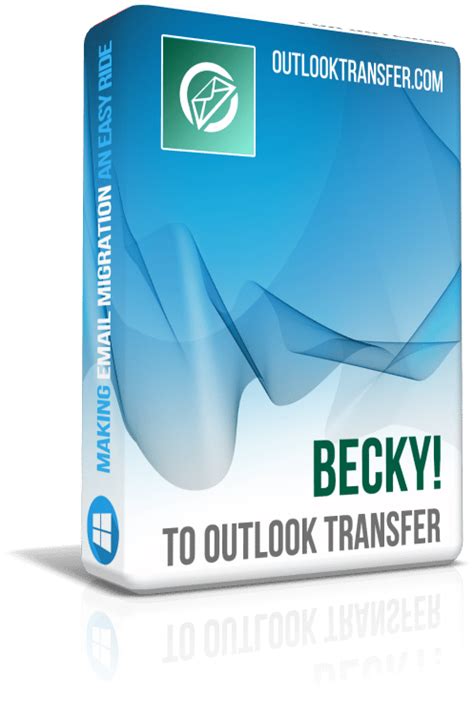
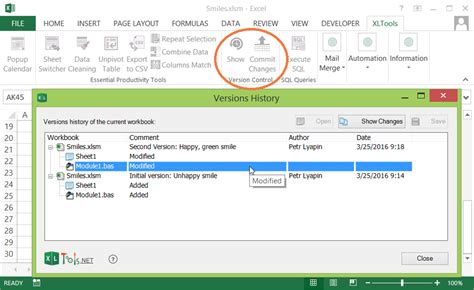
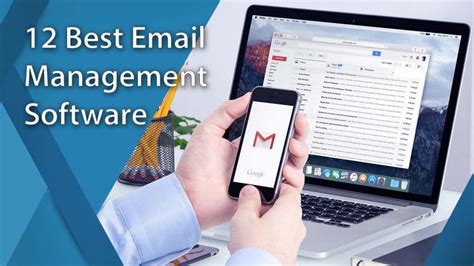
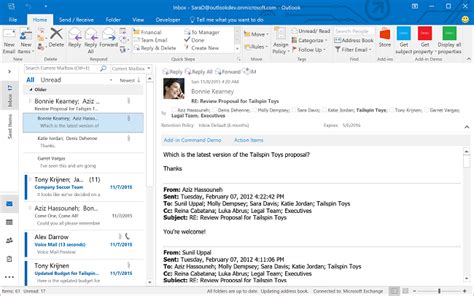
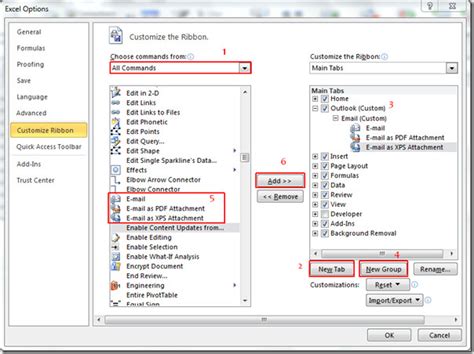
Conclusion
Copying email addresses from Excel to Outlook can be a daunting task, but with the right methods and tools, it can be done efficiently. Whether you choose to use the manual copy and paste method, Outlook's import function, VBA script, or third-party tools and add-ins, the key is to find a method that works best for your specific needs. By following the steps outlined in this article, you can save time and effort, ensuring that your email addresses are always up-to-date and accurate.
We hope this article has been informative and helpful. If you have any questions or comments, please feel free to share them below.
