Intro
Streamline your Excel workflow with our expert guide on how to copy file names in Excel with ease. Master the techniques to quickly extract and paste file names, explore formulas, and discover shortcuts to boost productivity. Learn to work smarter, not harder, with our comprehensive tutorial on copying file names in Excel.
When working with multiple files in Excel, there are often instances where you need to copy file names for various purposes such as record-keeping, creating a catalog, or even automating tasks. Excel, being a powerful spreadsheet tool, offers several methods to accomplish this. In this article, we will explore the different ways you can copy file names in Excel with ease, catering to various scenarios and user preferences.
Understanding the Need to Copy File Names in Excel
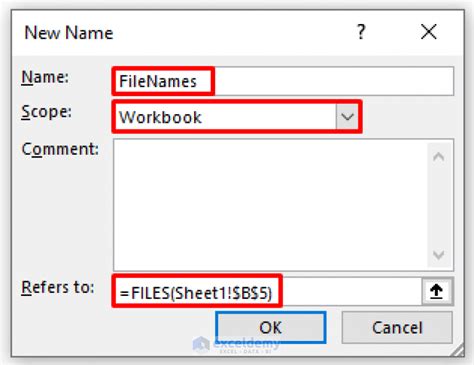
Before diving into the methods, it's essential to acknowledge the importance of copying file names. For data management, referencing specific files, or even performing tasks like file organization, having the file names readily available in a spreadsheet can be a significant time-saver. Whether you're a professional working with extensive datasets or an individual managing personal files, this capability is crucial for efficiency.
Why Copy File Names in Excel?
- Efficiency: By having file names in a spreadsheet, you can easily filter, sort, and manipulate the list according to your needs.
- Record-Keeping: It's useful for maintaining a record of files, especially in collaborative projects or large-scale data management.
- Automation: File names in Excel can be used as inputs for automating file management tasks, such as moving files based on certain criteria.
Method 1: Using the =FILEINFO Function (Excel 2019 and Later)
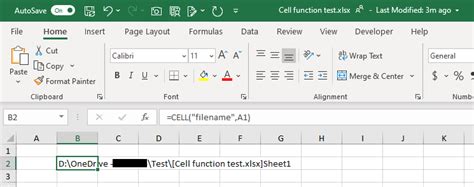
For users of Excel 2019 and later versions, the =FILEINFO function provides a straightforward way to retrieve file information, including the file name.
- Step 1: Open your Excel spreadsheet and navigate to the cell where you want to display the file name.
- Step 2: Type
=FILEINFO("Path"), replacing"Path"with the actual file path and name enclosed in double quotes. - Step 3: Press Enter, and the file name should be displayed in the cell.
Advantages of Using =FILEINFO
- Convenience: The function is easy to use and doesn't require complex formulas.
- Quick Updates: Any changes in the file path will automatically update the file name in the cell.
Method 2: Utilizing VBA (Visual Basic for Applications)
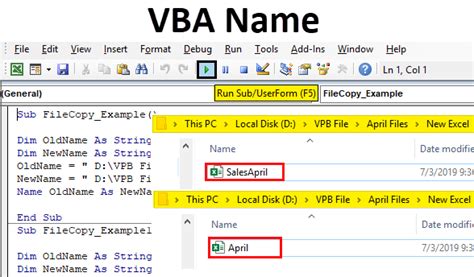
For more advanced users or when dealing with a large number of files, leveraging VBA can provide a robust solution.
- Step 1: Press
Alt + F11to open the VBA editor in Excel. - Step 2: In the editor, go to
Tools > References, and ensure "Microsoft Scripting Runtime" is checked. - Step 3: Insert a new module and paste the following code:
Sub CopyFileNames()
Dim fs As New FileSystemObject
Dim fo As Folder
Dim f As File
Set fo = fs.GetFolder("C:\Your\Folder\Path")
For Each f In fo.Files
' Copy the file name to the spreadsheet
Range("A" & Range("A" & Rows.Count).End(xlUp).Row + 1).Value = f.Name
Next f
End Sub
- Step 4: Replace
"C:\Your\Folder\Path"with the actual path where your files are located. - Step 5: Run the macro by pressing
F5or by clickingRun > Run Sub/UserForm.
Benefits of VBA Approach
- Flexibility: Can be adapted for various file management tasks.
- Automation: Allows for the automation of copying file names for large datasets.
Method 3: Drag and Drop
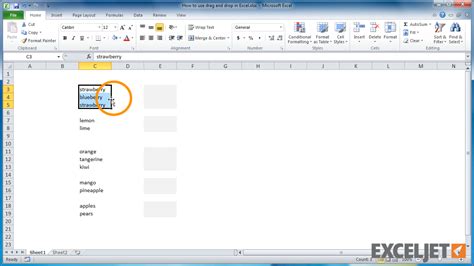
For a quick and simple solution, especially when dealing with a small number of files, the drag and drop method is intuitive.
- Step 1: Open File Explorer and navigate to the folder containing your files.
- Step 2: In Excel, click on the cell where you want to start listing your file names.
- Step 3: Drag the file icons from File Explorer and drop them into the selected cell in Excel.
Convenience of Drag and Drop
- Ease of Use: Doesn't require any formulas or coding.
- Quick Result: Immediately pastes the file names into your spreadsheet.
Method 4: Using Power Query
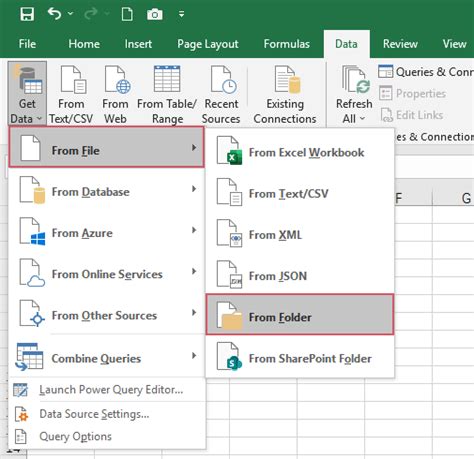
For users familiar with Power Query, it offers a powerful way to fetch file names from a directory.
- Step 1: Go to the
Datatab in Excel and click onFrom File > From Folder. - Step 2: Navigate to the folder with your files and select it. Click
OK. - Step 3: In the Power Query Editor, you can filter or sort your files before loading them into your spreadsheet.
Advantages of Power Query
- Data Manipulation: Offers advanced data filtering and sorting capabilities.
- Dynamic Updates: Allows for easy refresh of data if the file list changes.
Conclusion and Next Steps
Copying file names in Excel can significantly enhance your workflow, whether you're organizing data, automating tasks, or simply keeping a record of your files. Each method has its unique benefits, ranging from simplicity and ease of use to flexibility and automation capabilities. By understanding and applying these methods, you can choose the best approach that fits your needs and improves your productivity.
Excel File Management Gallery
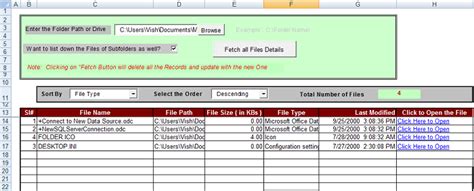
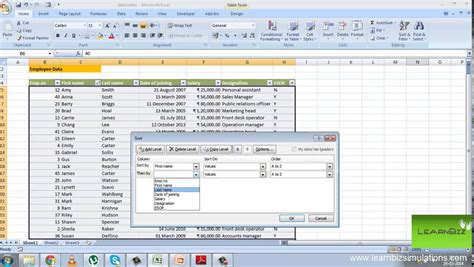
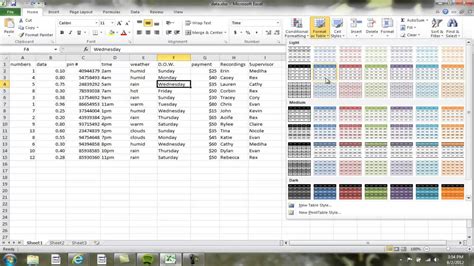
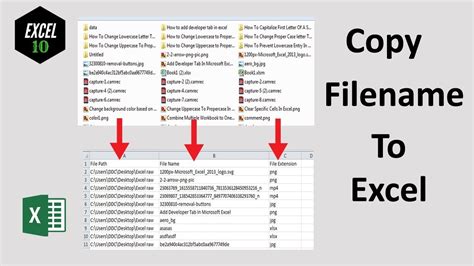
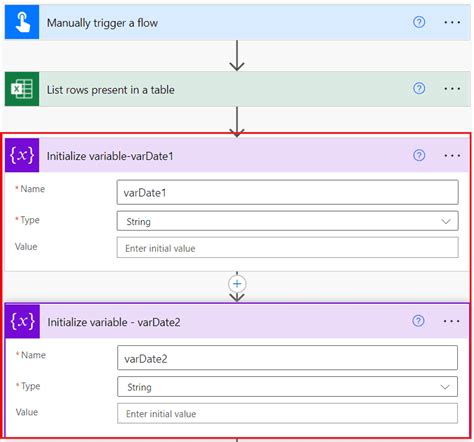
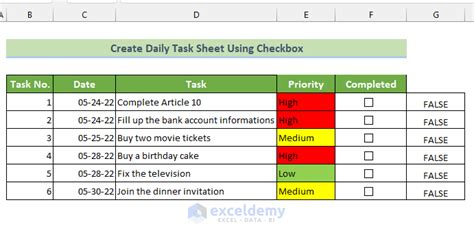
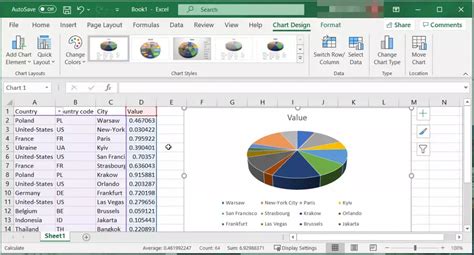
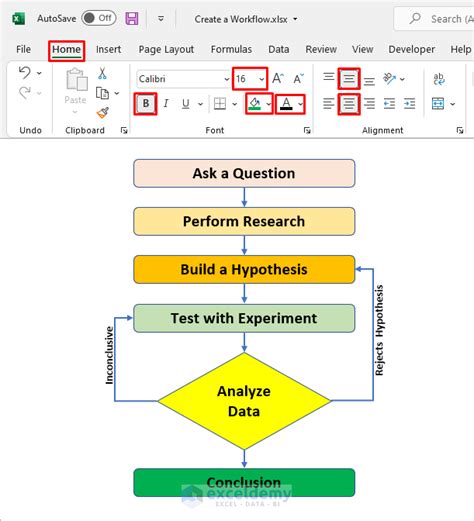
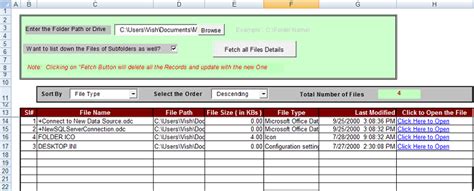
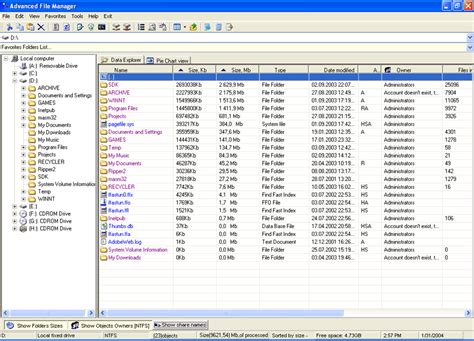
We hope this comprehensive guide has provided you with the insights and tools necessary to effectively copy file names in Excel. Whether you're managing a few documents or thousands of files, Excel's versatility combined with the right techniques can make your task not only easier but also enjoyable. Don't hesitate to share your experiences or ask for help in the comments section below.
