Working with graphs in Excel can be a powerful way to visualize data, but have you ever found yourself needing to copy the format of one graph to another? Whether you're creating a series of charts for a presentation or trying to maintain consistency across multiple sheets, copying graph formats can save you a significant amount of time and effort. In this article, we'll explore five ways to copy graph formats in Excel, helping you to streamline your workflow and improve your productivity.
Understanding Excel Graph Formats
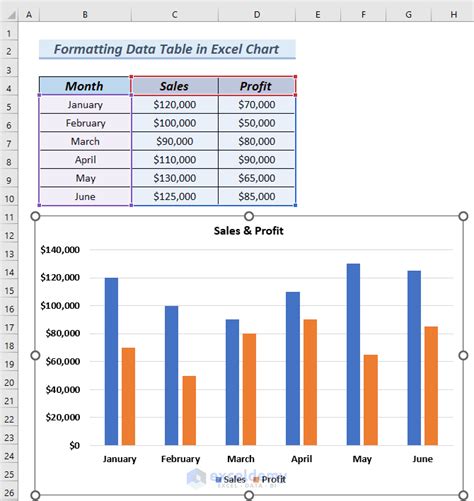
Before we dive into the methods for copying graph formats, it's essential to understand what is included in a graph format. A graph format in Excel encompasses various elements, such as the chart type, colors, fonts, axes settings, and more. When you copy a graph format, you're essentially replicating these visual and structural elements from one chart to another.
Why Copy Graph Formats in Excel?
Copying graph formats in Excel is beneficial for several reasons:
- Consistency: It ensures that all your charts have a uniform look, which is particularly important for presentations, reports, and dashboards.
- Time-saving: Replicating formats manually can be tedious. Copying formats saves time and reduces the risk of human error.
- Ease of maintenance: If you need to make changes to the format, you only need to modify one chart and then copy the updated format to the others.
1. Using the Format Painter
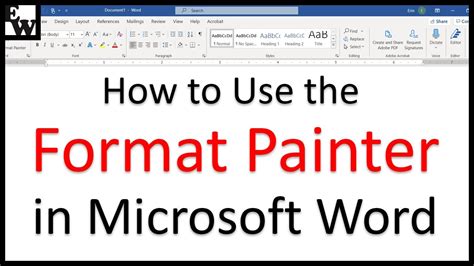
One of the quickest ways to copy a graph format in Excel is by using the Format Painter. This tool allows you to copy the format of one chart and apply it to another with just a few clicks.
To use the Format Painter:
- Select the chart with the format you want to copy.
- Go to the Home tab in the Excel ribbon.
- Click on the Format Painter button in the Clipboard group. The button will be highlighted, indicating that the Format Painter is active.
- Click on the chart to which you want to apply the format. The format will be instantly applied.
Limitations of the Format Painter
While the Format Painter is a convenient tool, it has some limitations. It doesn't copy all aspects of the chart, such as the data source or the chart type. If you need to copy these elements as well, you might need to use a different method.
2. Copying and Pasting Formats
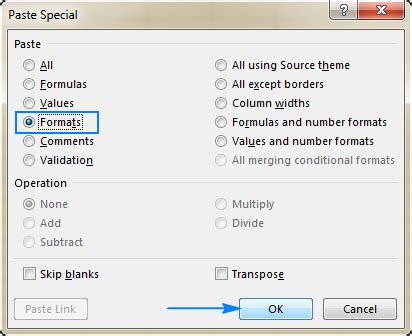
Another straightforward method to copy graph formats in Excel is by using the copy and paste functions.
To copy and paste formats:
- Select the chart with the format you want to copy.
- Right-click on the chart and select Copy or use the keyboard shortcut Ctrl+C.
- Select the chart to which you want to apply the format.
- Right-click on the chart and select Paste Special.
- In the Paste Special dialog box, select Formats and click OK.
This method copies more elements than the Format Painter, including chart types and data sources. However, it might not copy every aspect of the chart's format, such as axis settings or fonts.
Using Paste Special for More Control
The Paste Special function gives you more control over what elements of the chart are copied. By selecting Formats in the Paste Special dialog box, you ensure that only the format is copied, not the data.
3. Using VBA Macros
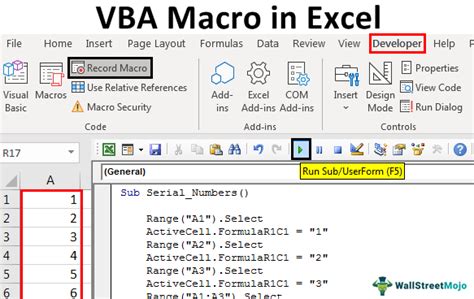
For more advanced users, VBA macros can be a powerful way to copy graph formats in Excel. You can write a macro that copies the format of one chart and applies it to another.
To create a VBA macro:
-
Press Alt+F11 to open the Visual Basic Editor.
-
In the Editor, click Insert Module to insert a new module.
-
Write the VBA code to copy the chart format. An example code might look like this:
Sub CopyChartFormat() Dim sourceChart As Chart Dim targetChart As Chart
Set sourceChart = ActiveSheet.ChartObjects("Chart 1").Chart
Set targetChart = ActiveSheet.ChartObjects("Chart 2").Chart
targetChart.ChartType = sourceChart.ChartType
targetChart.ChartStyle = sourceChart.ChartStyle
targetChart.ChartColor = sourceChart.ChartColor
End Sub
This code copies the chart type, style, and color from one chart to another.
4. Close the Visual Basic Editor and return to Excel.
5. To run the macro, press Alt+F8, select the macro, and click Run.
VBA macros offer a high degree of customization and can automate repetitive tasks. However, they require programming knowledge and might be overkill for simple formatting tasks.
4. Using Excel's Built-in Chart Templates
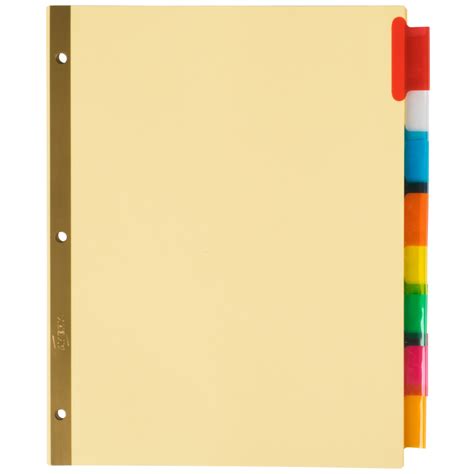 Excel comes with a variety of built-in chart templates that you can use to create visually appealing charts. While this method doesn't exactly copy a graph format from one chart to another, it does provide a consistent look across multiple charts.
To use Excel's built-in chart templates:
1. Select the data you want to chart.
2. Go to the Insert tab in the Excel ribbon.
3. Click on the Recommended Charts button in the Charts group.
4. In the Recommended Charts dialog box, select a chart template and click OK.
Excel's built-in chart templates are designed to be visually appealing and easy to read. They can save you time and ensure consistency across your charts.
Excel comes with a variety of built-in chart templates that you can use to create visually appealing charts. While this method doesn't exactly copy a graph format from one chart to another, it does provide a consistent look across multiple charts.
To use Excel's built-in chart templates:
1. Select the data you want to chart.
2. Go to the Insert tab in the Excel ribbon.
3. Click on the Recommended Charts button in the Charts group.
4. In the Recommended Charts dialog box, select a chart template and click OK.
Excel's built-in chart templates are designed to be visually appealing and easy to read. They can save you time and ensure consistency across your charts.
5. Manually Replicating Formats
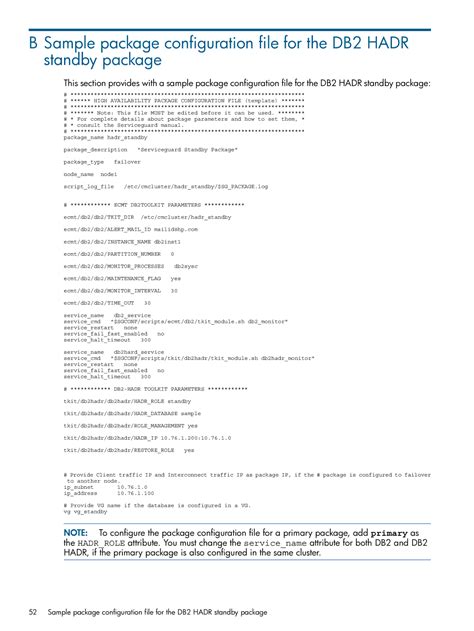 The most straightforward, albeit time-consuming, method to copy graph formats in Excel is to manually replicate the format. This involves setting each element of the chart, such as the chart type, colors, fonts, and axis settings, to match the original chart.
To manually replicate a chart format:
1. Select the chart to which you want to apply the format.
2. Use the Chart Tools to adjust the chart type, colors, fonts, and other elements to match the original chart.
Manually replicating formats can be tedious and time-consuming, especially if you have multiple charts to format. However, it gives you complete control over the formatting process.
The most straightforward, albeit time-consuming, method to copy graph formats in Excel is to manually replicate the format. This involves setting each element of the chart, such as the chart type, colors, fonts, and axis settings, to match the original chart.
To manually replicate a chart format:
1. Select the chart to which you want to apply the format.
2. Use the Chart Tools to adjust the chart type, colors, fonts, and other elements to match the original chart.
Manually replicating formats can be tedious and time-consuming, especially if you have multiple charts to format. However, it gives you complete control over the formatting process.
Excel Graph Format Gallery
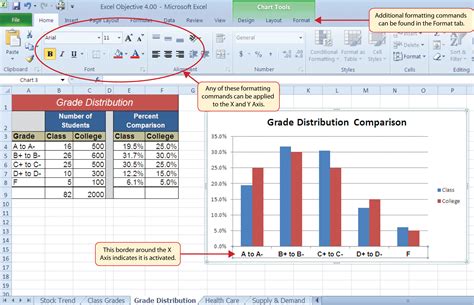
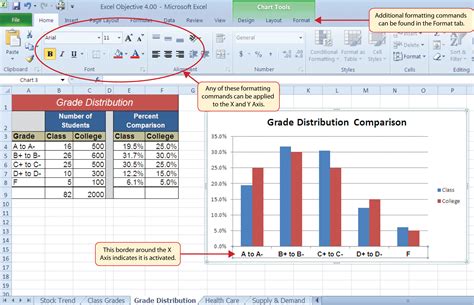
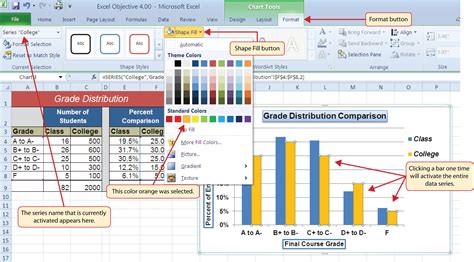
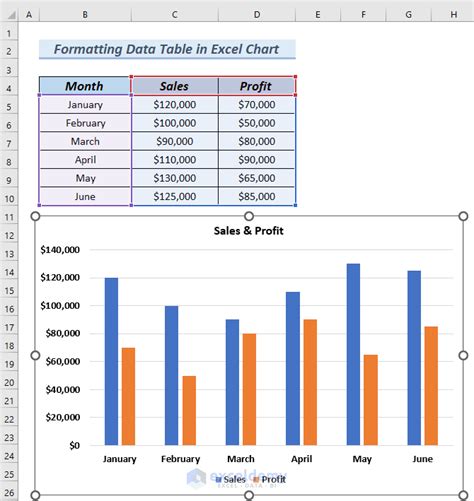
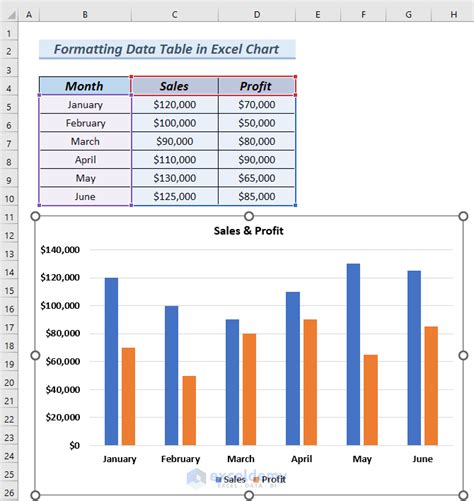
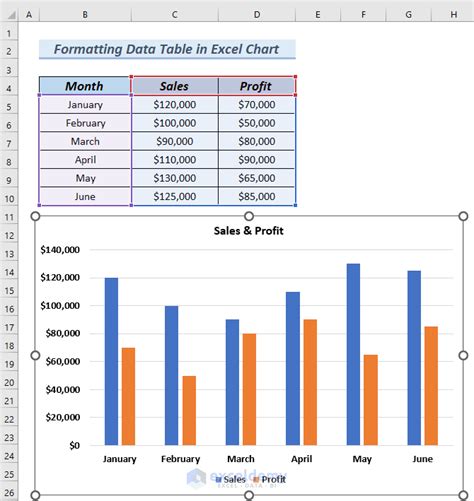 In conclusion, copying graph formats in Excel can be achieved through various methods, each with its own advantages and limitations. Whether you're looking for a quick solution or a more customized approach, understanding these methods can help you work more efficiently and effectively with Excel.
In conclusion, copying graph formats in Excel can be achieved through various methods, each with its own advantages and limitations. Whether you're looking for a quick solution or a more customized approach, understanding these methods can help you work more efficiently and effectively with Excel.