Mastering the art of Excel formatting is essential for creating visually appealing and easy-to-read spreadsheets. One often-overlooked yet powerful feature in Excel is the ability to copy row height. In this article, we'll delve into the world of Excel formatting and explore five ways to copy row height in Excel.
Excel is a powerful tool used by millions of people worldwide for data analysis, budgeting, and more. When working with large datasets, it's essential to present the data in a clear and concise manner. One aspect of this is ensuring that row heights are consistent throughout the spreadsheet.
Imagine having to manually adjust the row height for each row in a large dataset. Not only is this time-consuming, but it's also prone to errors. Fortunately, Excel provides several ways to copy row height, making it easy to maintain a consistent look throughout your spreadsheet.
Understanding Row Height in Excel
Before we dive into the methods for copying row height, let's take a brief look at how row height works in Excel. Row height can be adjusted manually by selecting a row and dragging the border to the desired height. However, this method can be tedious and impractical for large datasets.
Excel also provides an AutoFit feature, which automatically adjusts the row height based on the content. While this feature is useful, it may not always produce the desired results, especially if you're working with varying font sizes or styles.
Method 1: Using the Format Painter
The Format Painter is a powerful tool in Excel that allows you to copy formatting from one cell or range of cells to another. This includes row height.
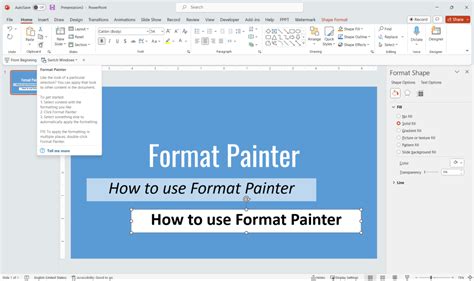
To use the Format Painter to copy row height:
- Select the row with the desired height.
- Click on the Format Painter button in the Home tab or press Ctrl + Shift + C.
- Select the rows you want to apply the formatting to.
Method 2: Using the Copy and Paste Special Feature
Another way to copy row height in Excel is by using the Copy and Paste Special feature.
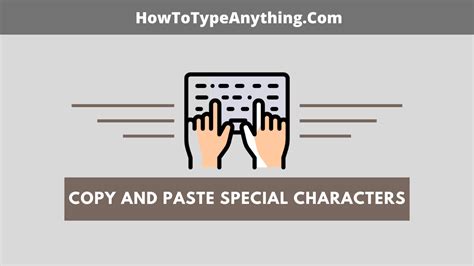
To use the Copy and Paste Special feature:
- Select the row with the desired height.
- Right-click on the row and select Copy or press Ctrl + C.
- Select the rows you want to apply the formatting to.
- Right-click on the selected rows and select Paste Special.
- In the Paste Special dialog box, select Formats and click OK.
Method 3: Using the Row Height Dialog Box
If you want to copy the exact row height, you can use the Row Height dialog box.
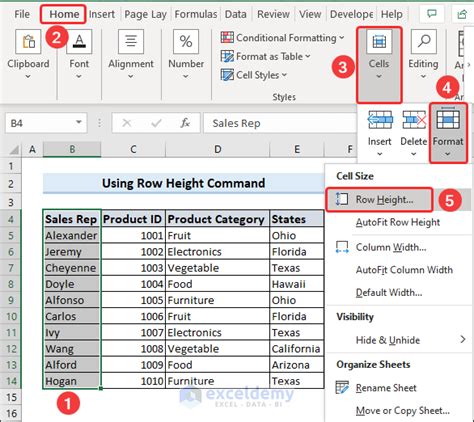
To use the Row Height dialog box:
- Select the row with the desired height.
- Right-click on the row and select Row Height.
- In the Row Height dialog box, note the exact row height.
- Select the rows you want to apply the formatting to.
- Right-click on the selected rows and select Row Height.
- Enter the exact row height you noted earlier and click OK.
Method 4: Using VBA Macro
If you're comfortable with VBA macros, you can create a macro to copy row height.
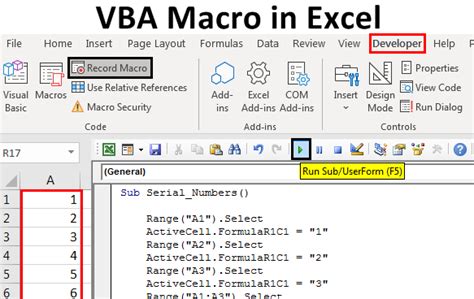
To create a VBA macro:
- Press Alt + F11 to open the Visual Basic Editor.
- In the Visual Basic Editor, click Insert > Module.
- Paste the following code:
Sub CopyRowHeight()
Dim sourceRow As Range
Dim targetRows As Range
Set sourceRow = Selection
Set targetRows = Application.InputBox("Select target rows", "Copy Row Height", Type:=8)
targetRows.RowHeight = sourceRow.RowHeight
End Sub
- Click File > Save to save the macro.
- To run the macro, select the row with the desired height and press Alt + F8.
Method 5: Using Excel Add-ins
There are several Excel add-ins available that provide additional formatting features, including the ability to copy row height.
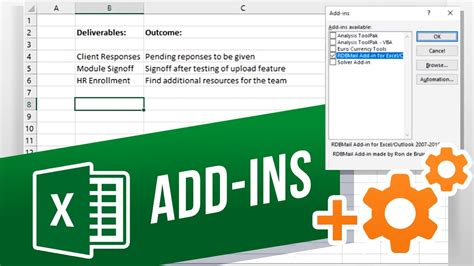
To use an Excel add-in:
- Search for Excel add-ins online and download the desired add-in.
- Follow the installation instructions to install the add-in.
- Once installed, select the row with the desired height and use the add-in's formatting features to copy the row height.
Gallery of Excel Formatting Tips
Excel Formatting Tips Image Gallery



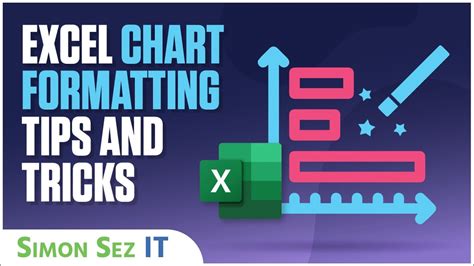


Final Thoughts
Copying row height in Excel is a simple yet powerful feature that can enhance the readability and visual appeal of your spreadsheets. By using one of the five methods outlined in this article, you can easily maintain consistent row heights throughout your spreadsheet. Whether you're a beginner or an advanced Excel user, mastering the art of row height formatting is essential for creating professional-looking spreadsheets.
We hope this article has helped you learn new ways to copy row height in Excel. If you have any questions or need further assistance, please don't hesitate to ask. Share your Excel formatting tips and tricks with us in the comments below!
