When working with large datasets in Excel, it's common to need to manipulate and analyze data across multiple worksheets. One of the most basic yet powerful actions you can perform is copying a sheet to a new workbook. This can be incredibly useful for creating backups, sharing data with others, or organizing your data in a more manageable way.
Copying a sheet to a new workbook can seem like a daunting task, especially if you're new to Excel. However, with a few simple steps, you can easily accomplish this task and take your data management skills to the next level.
Why Copy Sheets to a New Workbook?
Before we dive into the step-by-step process, let's explore some reasons why you might want to copy a sheet to a new workbook:
- Data backup: By copying a sheet to a new workbook, you can create a backup of your data in case something goes wrong with your original file.
- Data sharing: If you need to share specific data with others, copying a sheet to a new workbook makes it easy to send them a standalone file.
- Data organization: Copying sheets to new workbooks can help you keep your data organized by separating different datasets or projects into their own files.
Step-by-Step Guide to Copying a Sheet to a New Workbook
Now that we've covered the why, let's move on to the how. Here's a step-by-step guide to copying a sheet to a new workbook in Excel:
Using the "Move or Copy" Dialog Box
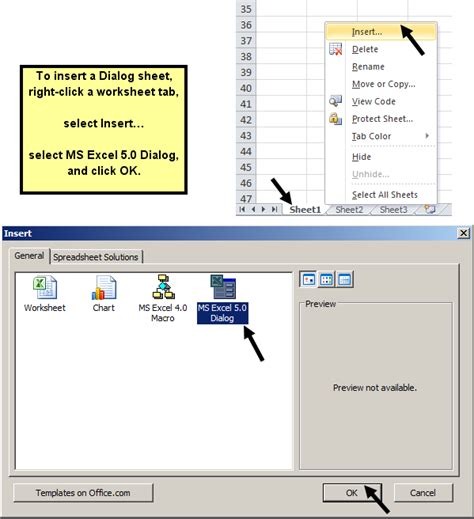
- Open your Excel workbook and select the sheet you want to copy.
- Right-click on the sheet tab and select "Move or Copy" from the context menu.
- In the "Move or Copy" dialog box, select "New book" from the dropdown menu under "To book".
- Click "OK" to create a new workbook with the copied sheet.
Using Keyboard Shortcuts
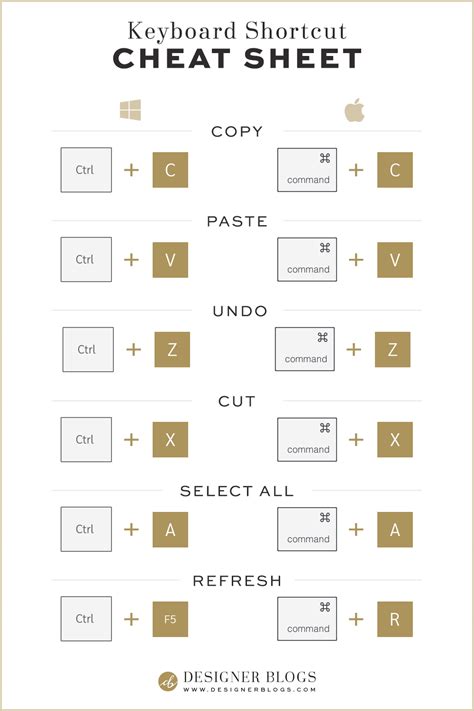
- Open your Excel workbook and select the sheet you want to copy.
- Press "Ctrl + N" to create a new workbook.
- Press "Ctrl + A" to select all cells in the sheet.
- Press "Ctrl + C" to copy the selected cells.
- Switch to the new workbook and press "Ctrl + V" to paste the copied cells.
Tips and Variations
- To copy multiple sheets to a new workbook, select all the sheets you want to copy by holding down the "Ctrl" key while selecting each sheet tab.
- To copy a sheet to an existing workbook, select the existing workbook from the "To book" dropdown menu in the "Move or Copy" dialog box.
- To copy a sheet to a new workbook and create a backup of the original file, use the "Save As" feature to save the new workbook with a different file name.
Common Issues and Troubleshooting
- If you're having trouble copying a sheet to a new workbook, make sure you've selected the correct sheet and that the destination workbook is open.
- If you're experiencing issues with formatting or data integrity, try using the "Paste Special" feature to paste the copied data with specific formatting options.
Gallery of Excel Copying and Pasting Techniques
Excel Copying and Pasting Techniques
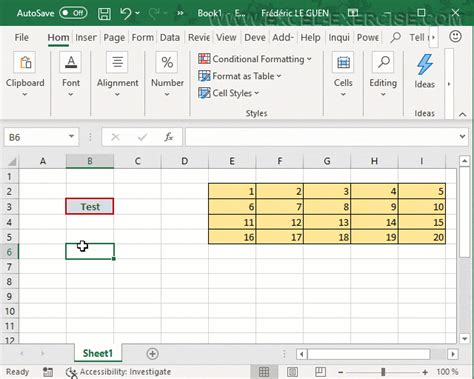

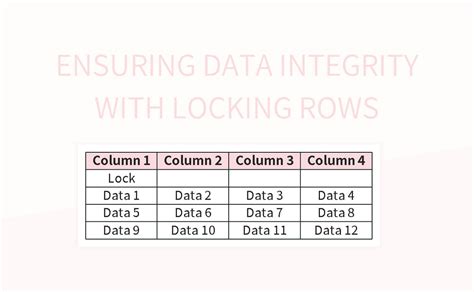
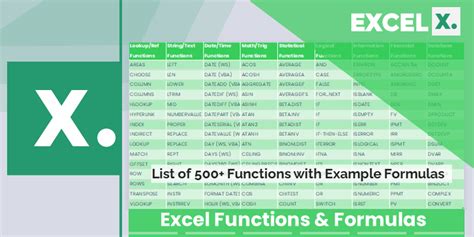


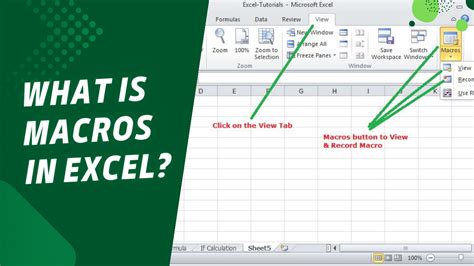

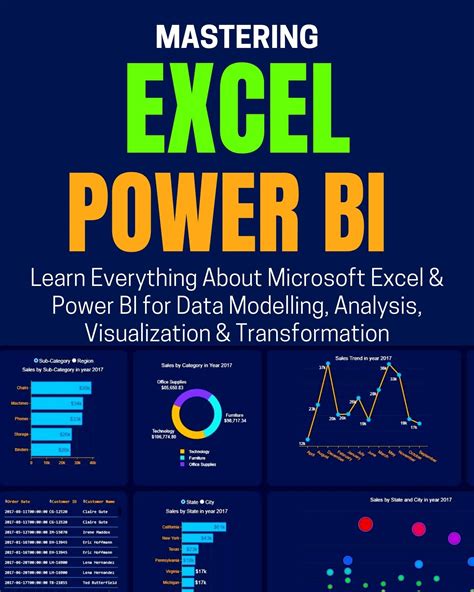
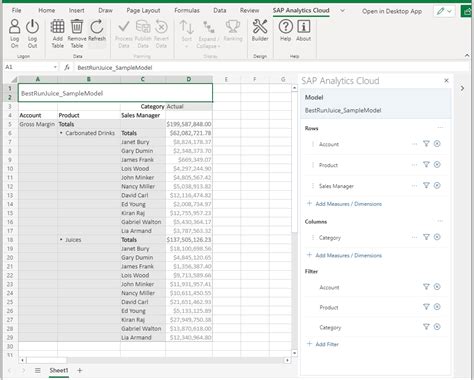
Take Your Excel Skills to the Next Level
By mastering the art of copying sheets to new workbooks, you'll be able to take your Excel skills to the next level and become more efficient in your data management tasks. Whether you're a beginner or an advanced user, there's always room to improve and expand your skills.
We hope you found this article helpful in learning how to copy sheets to new workbooks in Excel. If you have any questions or need further assistance, feel free to comment below. Happy learning!
