Counting non-zero cells in Excel can be a daunting task, especially when dealing with large datasets. However, with the right techniques and formulas, you can easily count non-zero cells in Excel. In this article, we will explore the different methods to count non-zero cells in Excel, including using formulas, functions, and shortcuts.
Why Count Non-Zero Cells in Excel?
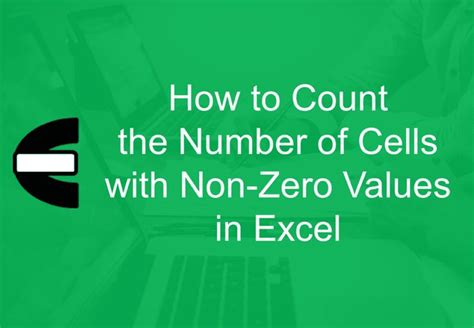
Counting non-zero cells in Excel is essential in various scenarios, such as:
- Analyzing data trends and patterns
- Creating charts and graphs
- Performing statistical analysis
- Data validation and cleaning
- Automating workflows and reports
Method 1: Using the COUNTIF Function
The COUNTIF function is one of the most commonly used functions in Excel to count non-zero cells. The syntax for the COUNTIF function is:
=COUNTIF(range, criteria)
Where range is the range of cells you want to count, and criteria is the condition you want to apply.
For example, to count non-zero cells in the range A1:A10, you can use the following formula:
=COUNTIF(A1:A10, ">0")
This formula will count all cells in the range A1:A10 that have a value greater than 0.
Using Multiple Criteria with COUNTIF
You can also use multiple criteria with the COUNTIF function by using the AND or OR operators. For example, to count non-zero cells in the range A1:A10 that are also greater than 10, you can use the following formula:
=COUNTIF(A1:A10, ">0") * COUNTIF(A1:A10, ">10")
This formula will count all cells in the range A1:A10 that have a value greater than 0 and also greater than 10.
Method 2: Using the SUMIF Function
The SUMIF function is another commonly used function in Excel to count non-zero cells. The syntax for the SUMIF function is:
=SUMIF(range, criteria, sum_range)
Where range is the range of cells you want to count, criteria is the condition you want to apply, and sum_range is the range of cells you want to sum.
For example, to count non-zero cells in the range A1:A10, you can use the following formula:
=SUMIF(A1:A10, ">0", A1:A10)
This formula will sum all cells in the range A1:A10 that have a value greater than 0.
Method 3: Using the FILTER Function
The FILTER function is a new function in Excel that allows you to filter data based on specific criteria. The syntax for the FILTER function is:
=FILTER(range, criteria)
Where range is the range of cells you want to filter, and criteria is the condition you want to apply.
For example, to count non-zero cells in the range A1:A10, you can use the following formula:
=FILTER(A1:A10, ">0")
This formula will filter all cells in the range A1:A10 that have a value greater than 0.
Method 4: Using the COUNTA Function
The COUNTA function is a simple function in Excel that counts all non-blank cells in a range. The syntax for the COUNTA function is:
=COUNTA(range)
Where range is the range of cells you want to count.
For example, to count non-zero cells in the range A1:A10, you can use the following formula:
=COUNTA(A1:A10) - COUNTBLANK(A1:A10)
This formula will count all non-blank cells in the range A1:A10 and subtract the number of blank cells.
Method 5: Using VBA Macro
You can also use VBA macro to count non-zero cells in Excel. The following code will count non-zero cells in the range A1:A10:
Sub CountNonZeroCells()
Dim rng As Range
Set rng = Range("A1:A10")
Dim count As Long
count = 0
For Each cell In rng
If cell.Value <> 0 Then
count = count + 1
End If
Next cell
MsgBox "Number of non-zero cells: " & count
End Sub
This code will count all cells in the range A1:A10 that have a value greater than 0.
Gallery of Excel Count Non-Zero Cells
Excel Count Non-Zero Cells Image Gallery
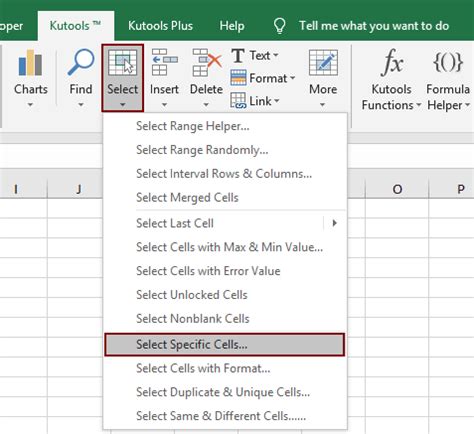
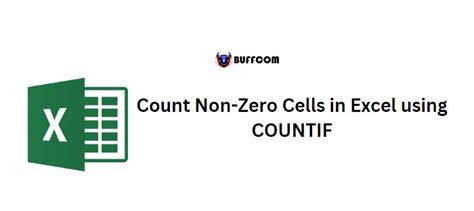
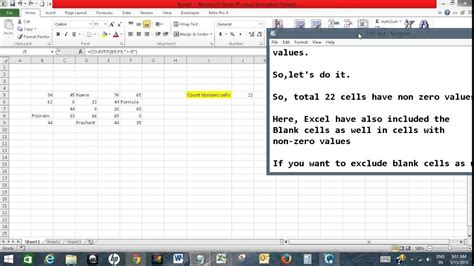
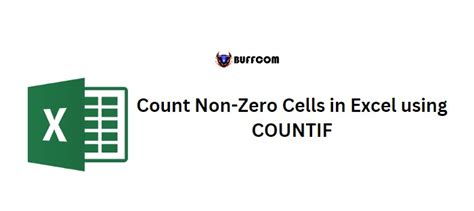
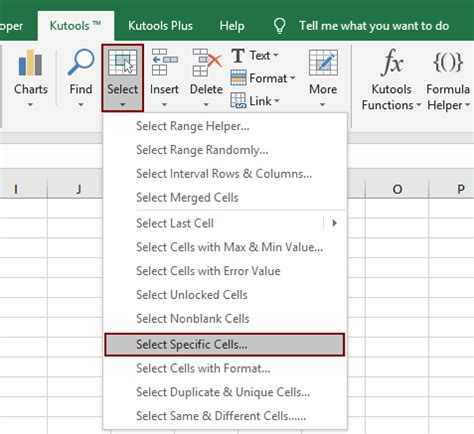
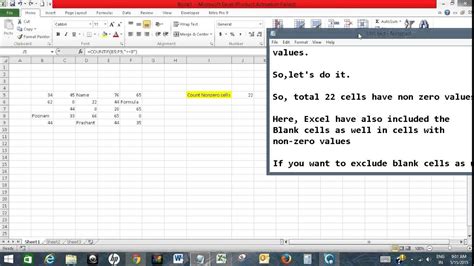
Conclusion
Counting non-zero cells in Excel can be a challenging task, but with the right techniques and formulas, you can easily achieve this. In this article, we explored the different methods to count non-zero cells in Excel, including using formulas, functions, and shortcuts. We also provided examples and illustrations to help you understand the concepts better.
We hope this article has been helpful in teaching you how to count non-zero cells in Excel. If you have any questions or need further clarification, please feel free to ask.
