Counting unique names in Excel can be a challenge, especially when dealing with large datasets. However, there are several ways to accomplish this task, and we will explore five different methods in this article.
Understanding the Problem
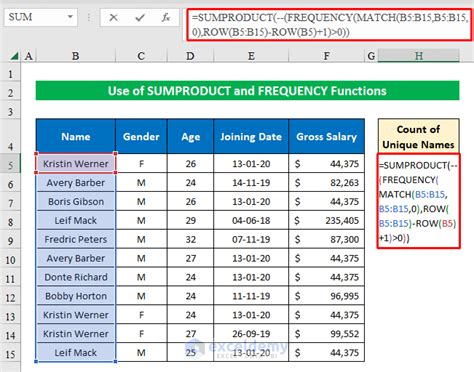
Counting unique names in Excel is essential in various scenarios, such as tracking student enrollment, managing customer lists, or analyzing employee data. In these situations, you may need to count the number of unique names, ignoring duplicates, to get an accurate picture of your data.
Method 1: Using the COUNTIF Function
The COUNTIF function is a simple way to count unique names in Excel. This function counts the number of cells that meet a specific condition, which in this case is the name. To use the COUNTIF function, follow these steps:- Select the cell where you want to display the count
- Type
=COUNTIF(range, criteria) - Replace
rangewith the range of cells containing the names - Replace
criteriawith the name you want to count
For example, =COUNTIF(A1:A10, "John") counts the number of cells in the range A1:A10 that contain the name "John".
Method 2: Using the PivotTable Function
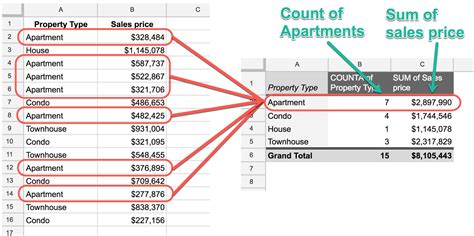
A PivotTable is a powerful tool in Excel that allows you to summarize and analyze data. To count unique names using a PivotTable, follow these steps:
- Select the cell range containing the names
- Go to the "Insert" tab and click on "PivotTable"
- Create a new PivotTable
- Drag the name field to the "Row Labels" area
- Right-click on the name field and select "Value Field Settings"
- Select "Count" as the value field
This will give you a count of unique names in the dataset.
Method 3: Using the SUMPRODUCT Function
The SUMPRODUCT function is a more advanced formula that can be used to count unique names in Excel. This function multiplies corresponding components in the given arrays and returns the sum of those products. To use the SUMPRODUCT function, follow these steps:- Select the cell where you want to display the count
- Type
=SUMPRODUCT((range=criteria)/COUNTIF(range, range)) - Replace
rangewith the range of cells containing the names - Replace
criteriawith the name you want to count
For example, =SUMPRODUCT((A1:A10="John")/COUNTIF(A1:A10, A1:A10)) counts the number of unique names in the range A1:A10 that contain the name "John".
Method 4: Using the COUNTIFS Function
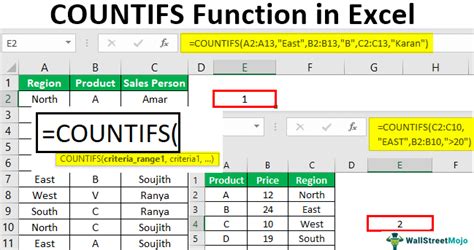
The COUNTIFS function is an extension of the COUNTIF function that allows you to count cells that meet multiple criteria. To use the COUNTIFS function, follow these steps:
- Select the cell where you want to display the count
- Type
=COUNTIFS(range1, criteria1, range2, criteria2) - Replace
range1andrange2with the ranges of cells containing the names - Replace
criteria1andcriteria2with the names you want to count
For example, =COUNTIFS(A1:A10, "John", B1:B10, "Doe") counts the number of cells in the range A1:A10 that contain the name "John" and the corresponding cells in the range B1:B10 that contain the name "Doe".
Method 5: Using Power Query
Power Query is a powerful data analysis tool in Excel that allows you to connect to various data sources, transform data, and load it into a worksheet. To count unique names using Power Query, follow these steps:- Go to the "Data" tab and click on "From Other Sources"
- Select "From Microsoft Query"
- Create a new query
- Add a column to the query using the "Add Column" button
- Use the "Group By" function to group the data by name
- Use the "Count" function to count the number of unique names
This will give you a count of unique names in the dataset.
Excel Image Gallery

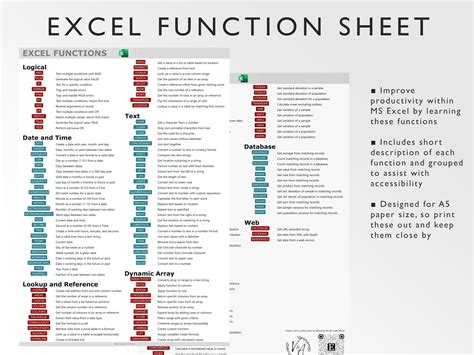
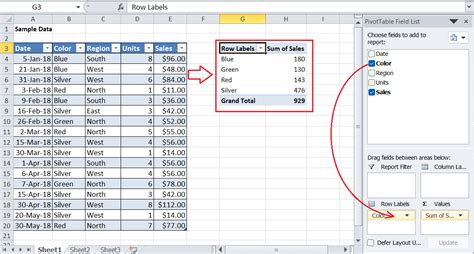
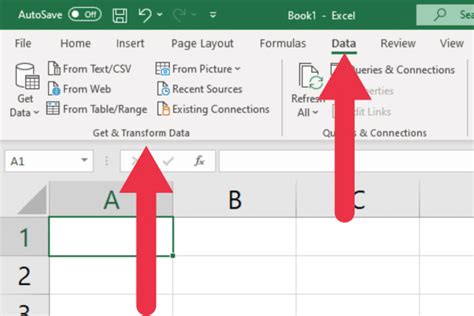
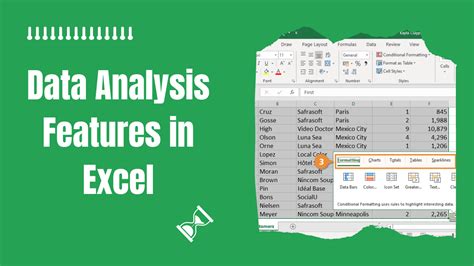
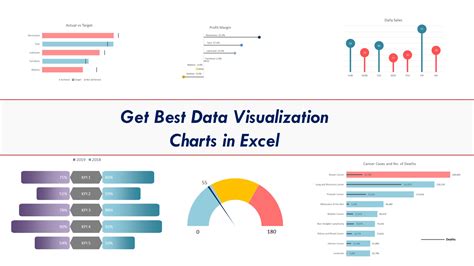
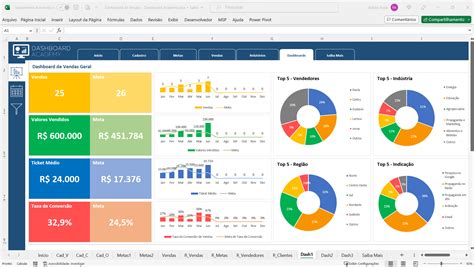
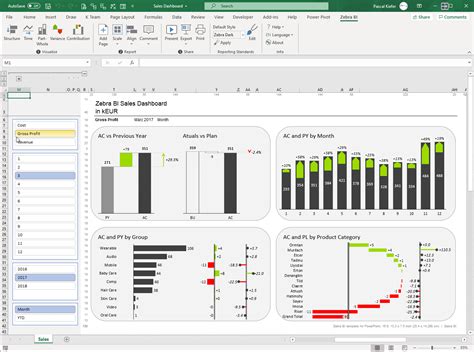
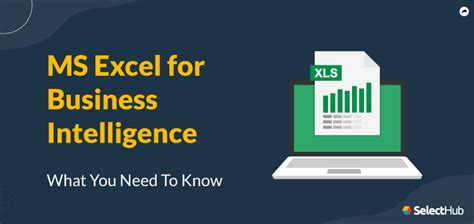
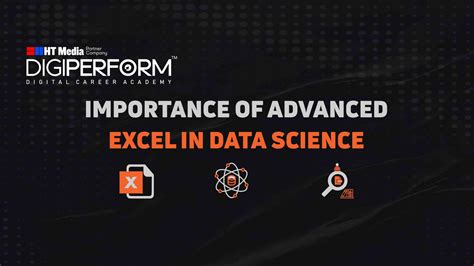
We hope this article has helped you understand the different ways to count unique names in Excel. Whether you use the COUNTIF function, PivotTable, SUMPRODUCT function, COUNTIFS function, or Power Query, you can now accurately count unique names in your dataset.
