Excel is a powerful tool for data analysis, and one of the most common tasks is counting unique values in a dataset. Whether you're working with a small list or a large database, being able to count unique values is essential for data analysis and decision-making. In this article, we'll explore five ways to count unique values in Excel, from simple formulas to advanced techniques.
Why Count Unique Values?
Counting unique values is important in data analysis because it helps you understand the diversity of your data. By counting unique values, you can identify trends, patterns, and anomalies in your data, which can inform business decisions, marketing strategies, and more. For example, if you're analyzing customer data, counting unique values can help you identify the number of unique customers, products, or services.
Method 1: Using the COUNTIF Function
The COUNTIF function is a simple and straightforward way to count unique values in Excel. The syntax for the COUNTIF function is:
COUNTIF(range, criteria)
Where range is the range of cells you want to count, and criteria is the value you want to count.
For example, if you have a list of names in column A and you want to count the number of unique names, you can use the following formula:
=COUNTIF(A:A, "<>")
This formula counts the number of cells in column A that are not blank.
Image:
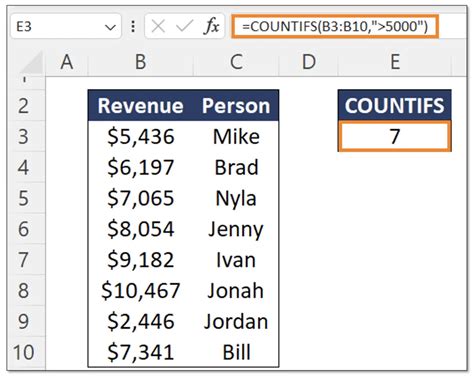
Method 2: Using the COUNTIFS Function
The COUNTIFS function is similar to the COUNTIF function, but it allows you to specify multiple criteria. The syntax for the COUNTIFS function is:
COUNTIFS(range1, criteria1, [range2], [criteria2],...)
Where range1 and range2 are the ranges of cells you want to count, and criteria1 and criteria2 are the values you want to count.
For example, if you have a list of names and ages in columns A and B, and you want to count the number of unique names for each age group, you can use the following formula:
=COUNTIFS(A:A, "<>", B:B, "20")
This formula counts the number of cells in column A that are not blank and have a value of 20 in column B.
Image:
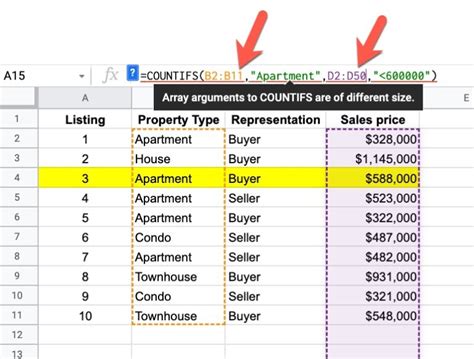
Method 3: Using the Remove Duplicates Feature
The Remove Duplicates feature in Excel is a quick and easy way to count unique values. To use this feature, select the range of cells you want to count, go to the "Data" tab, and click on "Remove Duplicates".
Excel will then remove any duplicate values and display the number of unique values in the range.
Image:
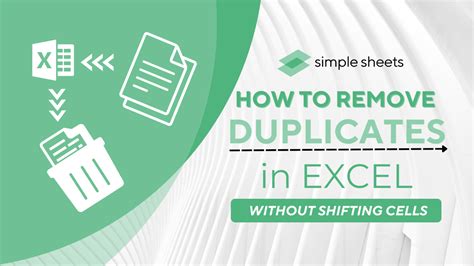
Method 4: Using the PivotTable Feature
The PivotTable feature in Excel is a powerful tool for data analysis, and it can be used to count unique values. To create a PivotTable, select the range of cells you want to count, go to the "Insert" tab, and click on "PivotTable".
Then, drag the field you want to count to the "Row Labels" area, and Excel will display the number of unique values.
Image:
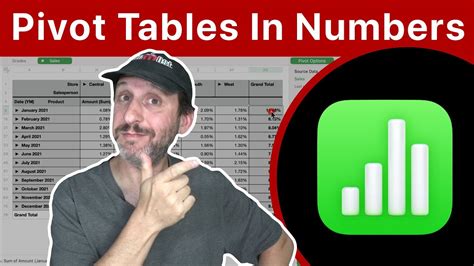
Method 5: Using the UNIQUE Function (Excel 2019 and Later)
The UNIQUE function is a new function in Excel 2019 and later that allows you to count unique values. The syntax for the UNIQUE function is:
=UNIQUE(range)
Where range is the range of cells you want to count.
For example, if you have a list of names in column A and you want to count the number of unique names, you can use the following formula:
=UNIQUE(A:A)
This formula returns an array of unique values, which you can then count using the COUNT function.
Image:

Gallery of Excel Functions
Excel Functions for Counting Unique Values
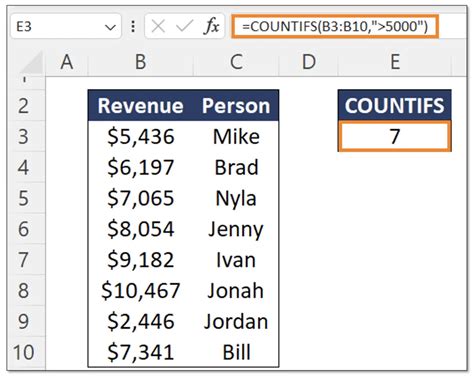
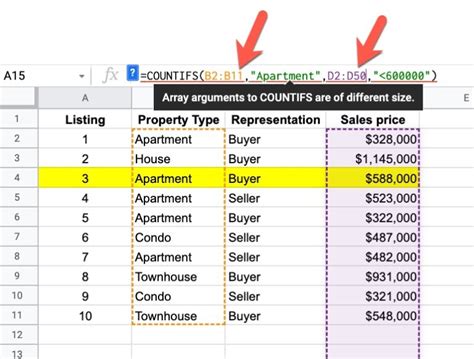
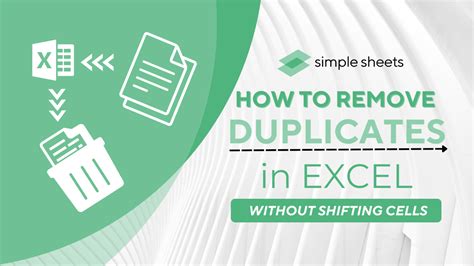
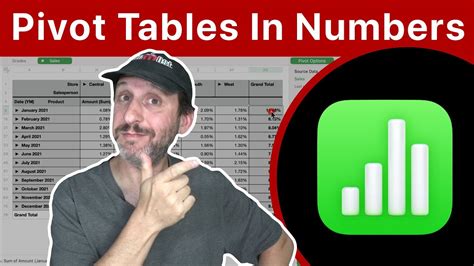

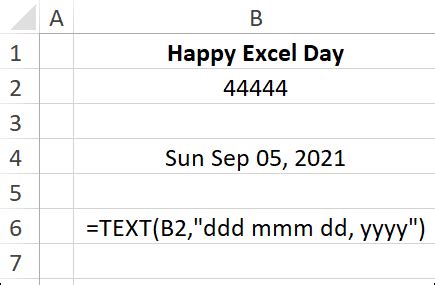
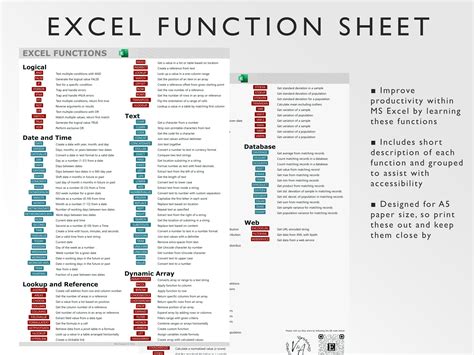
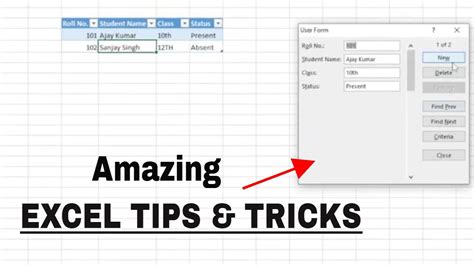
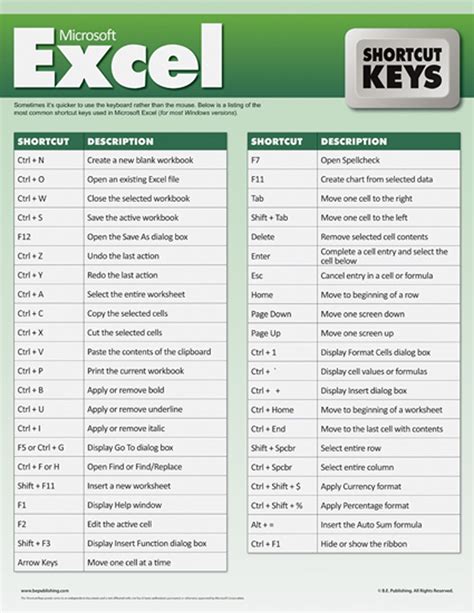
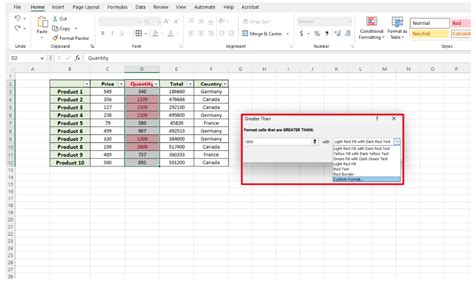
Conclusion
Counting unique values is an essential task in data analysis, and Excel provides several ways to do it. From simple formulas to advanced techniques, there's a method to suit every need. By mastering these techniques, you can unlock the full potential of your data and make informed decisions. Whether you're a beginner or an advanced user, we hope this article has helped you learn new ways to count unique values in Excel.
