Working with large datasets in Excel can be overwhelming, especially when trying to extract insights from a sea of data. One common task is counting unique values in a column, which can help you understand the diversity of your data or identify patterns. In this article, we'll explore the various methods to count unique values in Excel columns, making it easier for you to work with your data.
Why Count Unique Values in Excel?
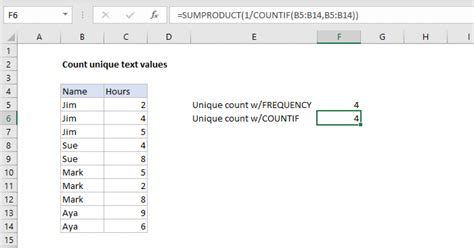
Counting unique values in an Excel column can serve several purposes:
- Data analysis: By counting unique values, you can gain insights into the distribution of your data, helping you identify trends and patterns.
- Data cleaning: Counting unique values can help you detect errors or inconsistencies in your data, allowing you to correct them and improve data quality.
- Reporting: Counting unique values can be essential for creating reports, such as calculating the number of unique customers, products, or categories.
Methods to Count Unique Values in Excel
There are several methods to count unique values in Excel, each with its own advantages and limitations. Here are some of the most common methods:
Method 1: Using the COUNTIF Function
The COUNTIF function is a simple way to count unique values in a column. The syntax is:
COUNTIF(range, criteria)
Where range is the column containing the values you want to count, and criteria is the value you want to count.
For example, if you want to count the number of unique values in column A, you can use the following formula:
=COUNTIF(A:A, A2)
This formula will count the number of cells in column A that match the value in cell A2.
Method 2: Using the COUNTIFS Function
The COUNTIFS function is similar to the COUNTIF function but allows you to count unique values based on multiple criteria. The syntax is:
COUNTIFS(range1, criteria1, [range2], [criteria2],...)
Where range1 and range2 are the columns containing the values you want to count, and criteria1 and criteria2 are the values you want to count.
For example, if you want to count the number of unique values in column A that also meet a condition in column B, you can use the following formula:
=COUNTIFS(A:A, A2, B:B, "condition")
This formula will count the number of cells in column A that match the value in cell A2 and also meet the condition specified in column B.
Method 3: Using the PivotTable
A PivotTable is a powerful tool in Excel that allows you to summarize and analyze large datasets. You can use a PivotTable to count unique values in a column by following these steps:
- Select the cell range that contains the data you want to analyze.
- Go to the "Insert" tab in the ribbon and click on "PivotTable."
- Choose a cell to place the PivotTable and click "OK."
- In the PivotTable Fields pane, drag the column containing the values you want to count to the "Row Labels" area.
- Right-click on the column header and select "Value Field Settings."
- In the "Value Field Settings" dialog box, select "Count" as the aggregation function.
The PivotTable will display the count of unique values in the column.
Method 4: Using the COUNTA Function with the IF Function
The COUNTA function counts the number of non-blank cells in a range. You can use the COUNTA function with the IF function to count unique values in a column. The syntax is:
=COUNTA(IF(range= criteria, range))
Where range is the column containing the values you want to count, and criteria is the value you want to count.
For example, if you want to count the number of unique values in column A, you can use the following formula:
=COUNTA(IF(A:A=A2, A:A))
This formula will count the number of cells in column A that match the value in cell A2.
Method 5: Using the Remove Duplicates Feature
The Remove Duplicates feature in Excel allows you to remove duplicate values from a column. You can use this feature to count unique values in a column by following these steps:
- Select the cell range that contains the data you want to analyze.
- Go to the "Data" tab in the ribbon and click on "Remove Duplicates."
- In the "Remove Duplicates" dialog box, select the column containing the values you want to count.
- Click "OK."
The Remove Duplicates feature will remove duplicate values from the column, leaving only unique values. You can then count the number of unique values by using the COUNTA function.
Counting Unique Values in Multiple Columns
Sometimes, you may need to count unique values in multiple columns. You can use the methods described above and modify them to count unique values in multiple columns.
Method 1: Using the COUNTIF Function with Multiple Criteria
You can use the COUNTIF function with multiple criteria to count unique values in multiple columns. The syntax is:
=COUNTIF(range1, criteria1, range2, criteria2)
Where range1 and range2 are the columns containing the values you want to count, and criteria1 and criteria2 are the values you want to count.
For example, if you want to count the number of unique values in columns A and B, you can use the following formula:
=COUNTIF(A:A, A2, B:B, B2)
This formula will count the number of cells in columns A and B that match the values in cells A2 and B2.
Method 2: Using the PivotTable with Multiple Fields
You can use a PivotTable with multiple fields to count unique values in multiple columns. To do this, follow these steps:
- Select the cell range that contains the data you want to analyze.
- Go to the "Insert" tab in the ribbon and click on "PivotTable."
- Choose a cell to place the PivotTable and click "OK."
- In the PivotTable Fields pane, drag the columns containing the values you want to count to the "Row Labels" area.
- Right-click on the column header and select "Value Field Settings."
- In the "Value Field Settings" dialog box, select "Count" as the aggregation function.
The PivotTable will display the count of unique values in the multiple columns.
Method 3: Using the COUNTA Function with Multiple IF Functions
You can use the COUNTA function with multiple IF functions to count unique values in multiple columns. The syntax is:
=COUNTA(IF(range1=criteria1, IF(range2=criteria2, range1)))
Where range1 and range2 are the columns containing the values you want to count, and criteria1 and criteria2 are the values you want to count.
For example, if you want to count the number of unique values in columns A and B, you can use the following formula:
=COUNTA(IF(A:A=A2, IF(B:B=B2, A:A)))
This formula will count the number of cells in columns A and B that match the values in cells A2 and B2.
Gallery of Counting Unique Values
Counting Unique Values Image Gallery
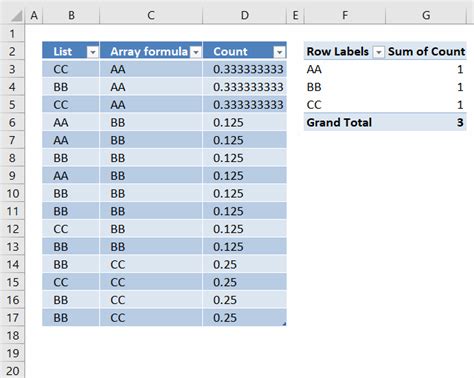
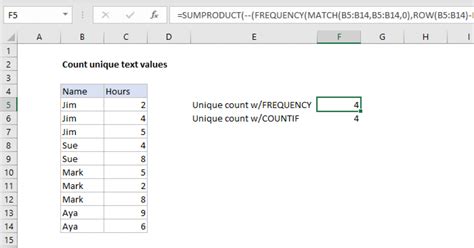
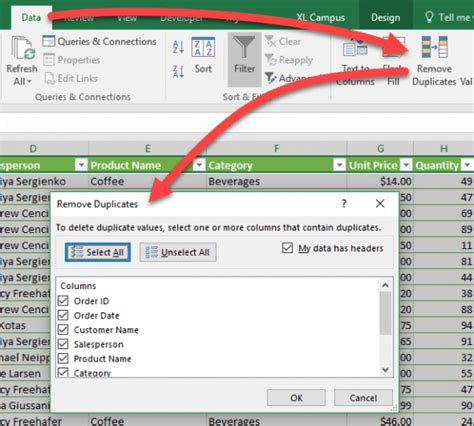
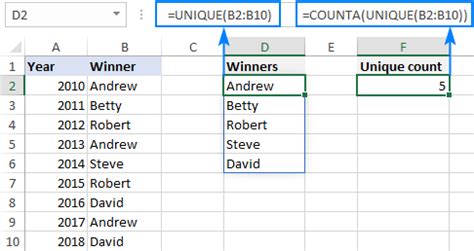
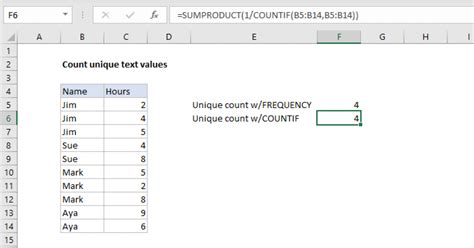
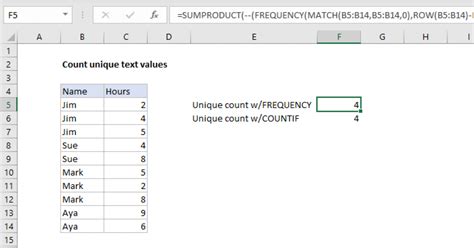
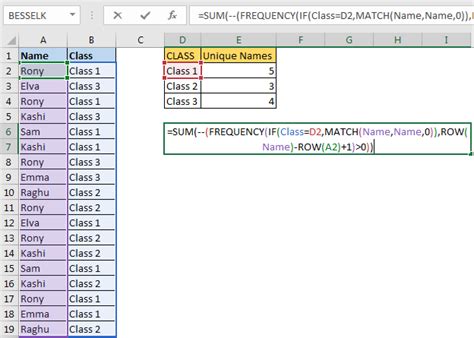
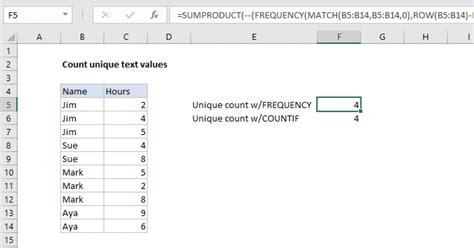
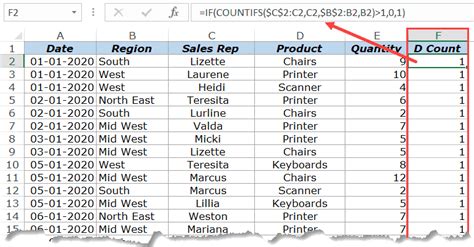
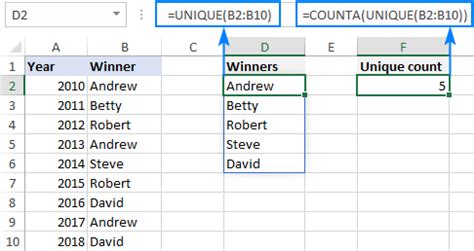
Conclusion and Next Steps
Counting unique values in Excel is a powerful technique that can help you analyze and understand your data. By using the methods described in this article, you can count unique values in a column or multiple columns and gain insights into your data. Whether you're a beginner or an advanced user, mastering the art of counting unique values in Excel will help you become more proficient in data analysis and manipulation.
What's next?
- Experiment with different methods to count unique values in Excel.
- Practice using PivotTables to analyze and summarize your data.
- Explore other Excel functions and features to enhance your data analysis skills.
Share your thoughts and experiences!
- Have you used any of the methods described in this article to count unique values in Excel?
- What are some common challenges you face when working with data in Excel?
- How do you think counting unique values can help you in your data analysis tasks?
Share your thoughts and experiences in the comments section below!
