Intro
Learn how to count cells with yes in Excel using a simple step-by-step guide. Discover formulas and functions to count yes votes, responses, or answers in your spreadsheets. Master the COUNTIF and IF functions to summarize data and make informed decisions. Easily count yes in Excel and boost your data analysis skills.
Counting the number of "Yes" responses in a dataset is a common task in Excel, particularly when working with surveys, questionnaires, or other types of data collection. Whether you're a student, researcher, or business professional, being able to quickly and accurately count the number of "Yes" responses can help you analyze and understand your data more effectively.
In this article, we'll walk you through a simple step-by-step guide on how to count the number of "Yes" responses in Excel. We'll cover the different methods you can use, including using formulas, pivot tables, and even some handy shortcuts.
Why Count Yes Responses in Excel?
Before we dive into the tutorial, let's quickly discuss why counting "Yes" responses is important. In many cases, "Yes" responses indicate a positive outcome, agreement, or confirmation. By counting the number of "Yes" responses, you can:
- Analyze the effectiveness of a survey or questionnaire
- Evaluate the success of a marketing campaign
- Identify trends and patterns in customer behavior
- Make informed decisions based on data-driven insights
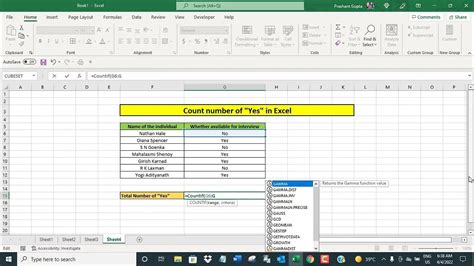
Method 1: Using Formulas
One of the simplest ways to count "Yes" responses in Excel is by using formulas. You can use the COUNTIF function, which counts the number of cells that meet a specific condition.
Here's how to do it:
- Select the cell where you want to display the count
- Type
=COUNTIF(range, "Yes"), where "range" is the range of cells you want to count - Press Enter
For example, if you have a range of cells A1:A10 that contains "Yes" or "No" responses, you can use the following formula:
=COUNTIF(A1:A10, "Yes")
This formula will count the number of cells in the range that contain the word "Yes".
Using Multiple Criteria
If you need to count "Yes" responses based on multiple criteria, you can use the COUNTIFS function. This function allows you to specify multiple conditions and count the number of cells that meet all of them.
Here's an example:
=COUNTIFS(A1:A10, "Yes", B1:B10, "Male")
This formula will count the number of cells in the range A1:A10 that contain the word "Yes" and also have a value of "Male" in the corresponding cell in the range B1:B10.
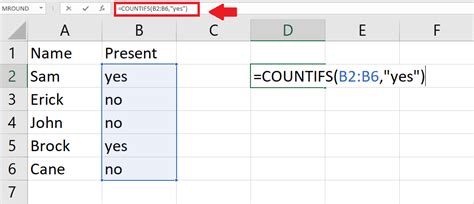
Method 2: Using Pivot Tables
Another way to count "Yes" responses in Excel is by using pivot tables. Pivot tables are powerful tools that allow you to summarize and analyze large datasets.
Here's how to create a pivot table to count "Yes" responses:
- Select the range of cells you want to analyze
- Go to the "Insert" tab and click on "PivotTable"
- Select a cell to place the pivot table
- In the pivot table, drag the "Yes" column to the "Values" area
- Right-click on the "Yes" column and select "Value Field Settings"
- Select "Count" as the value field
This will create a pivot table that counts the number of "Yes" responses in the dataset.
Grouping Data
Pivot tables also allow you to group data by different categories. For example, you can group the "Yes" responses by age, gender, or location.
To group data, simply drag the category column to the "Row Labels" area of the pivot table.
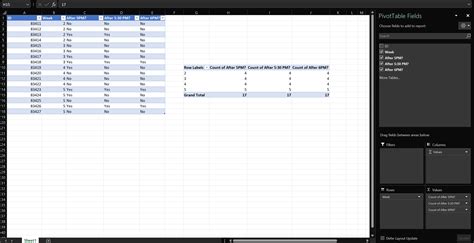
Method 3: Using Shortcuts
If you need to count "Yes" responses quickly, you can use some handy shortcuts in Excel.
Here are a few shortcuts you can use:
Ctrl + Shift + Fto open the "Find and Replace" dialog boxCtrl + Shift + Hto select all cells that contain the word "Yes"Alt + =to autosum the selected cells
These shortcuts can save you time and effort when working with large datasets.
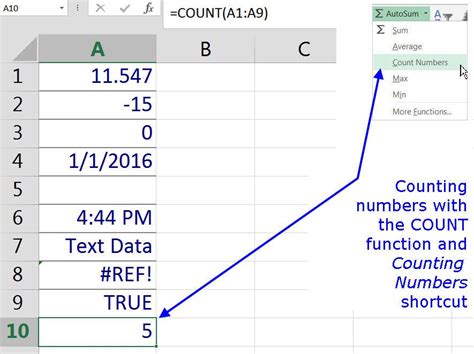
Gallery of Count Yes in Excel Images
Count Yes in Excel Image Gallery
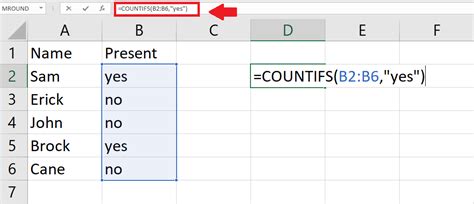
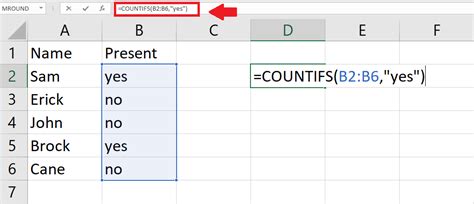
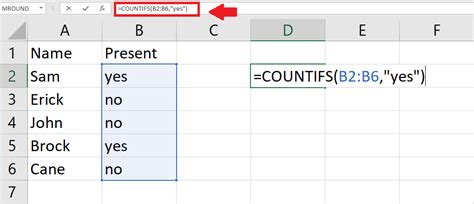
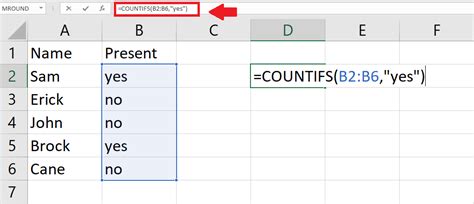
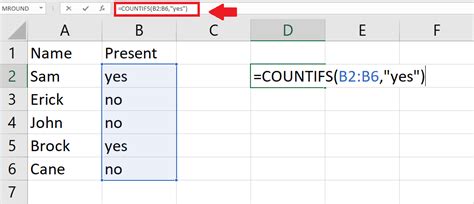
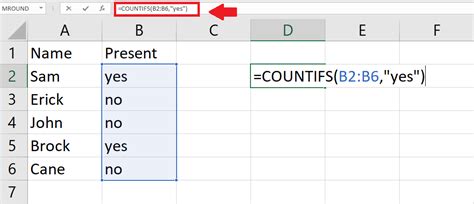
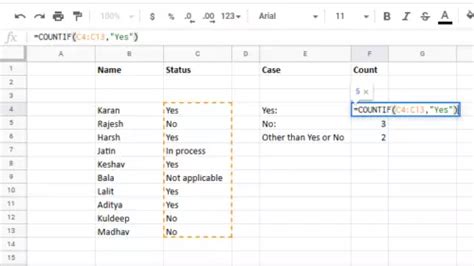
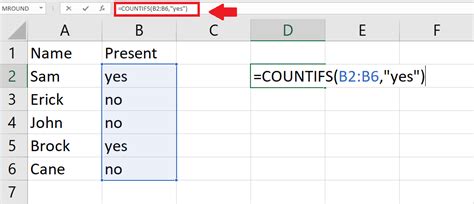
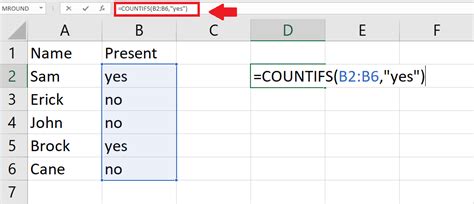
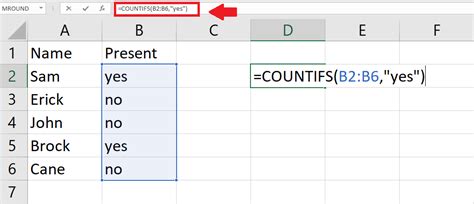
We hope this tutorial has helped you learn how to count "Yes" responses in Excel. Whether you're using formulas, pivot tables, or shortcuts, being able to accurately count "Yes" responses can help you make more informed decisions and gain a deeper understanding of your data.
If you have any questions or need further assistance, feel free to comment below. We'd be happy to help!
