In Microsoft Excel, counting blank cells is an essential task that can help you understand the distribution of data in your spreadsheet. Whether you're working with a small dataset or a massive one, identifying blank cells can be crucial for data analysis, reporting, and decision-making. In this article, we'll explore five ways to count blank cells in Excel, including using formulas, functions, and built-in features.
The Importance of Counting Blank Cells
Before we dive into the methods, it's essential to understand why counting blank cells is important. Blank cells can indicate missing data, errors, or inconsistencies in your dataset. By identifying and counting blank cells, you can:
- Improve data quality and accuracy
- Identify patterns and trends in your data
- Make informed decisions based on complete and reliable data
- Enhance data visualization and reporting
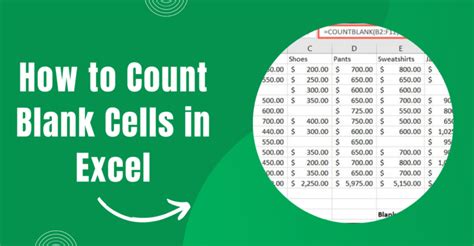
Method 1: Using the COUNTBLANK Function
The COUNTBLANK function is a built-in Excel function that counts the number of blank cells in a specified range. The syntax for the COUNTBLANK function is:
COUNTBLANK(range)
Where range is the range of cells you want to count.
For example, if you want to count the number of blank cells in the range A1:A10, you can use the following formula:
=COUNTBLANK(A1:A10)
This formula will return the number of blank cells in the specified range.
Method 2: Using the COUNTIF Function
The COUNTIF function is another built-in Excel function that can be used to count blank cells. The syntax for the COUNTIF function is:
COUNTIF(range, criteria)
Where range is the range of cells you want to count, and criteria is the condition you want to apply.
To count blank cells using the COUNTIF function, you can use the following formula:
=COUNTIF(A1:A10, "")
This formula will return the number of blank cells in the specified range.
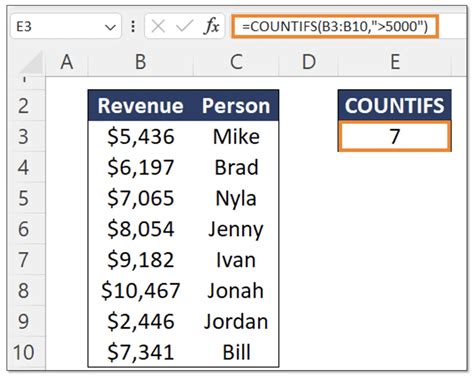
Method 3: Using the ISBLANK Function
The ISBLANK function is a logical function in Excel that returns TRUE if a cell is blank and FALSE otherwise. The syntax for the ISBLANK function is:
ISBLANK(cell)
Where cell is the cell you want to check.
To count blank cells using the ISBLANK function, you can use the following formula:
=SUM(IF(ISBLANK(A1:A10), 1, 0))
This formula will return the number of blank cells in the specified range.
Method 4: Using the SUBTOTAL Function
The SUBTOTAL function is a statistical function in Excel that can be used to count blank cells. The syntax for the SUBTOTAL function is:
SUBTOTAL(function_num, range)
Where function_num is the function number, and range is the range of cells you want to count.
To count blank cells using the SUBTOTAL function, you can use the following formula:
=SUBTOTAL(3, A1:A10)
This formula will return the number of blank cells in the specified range.
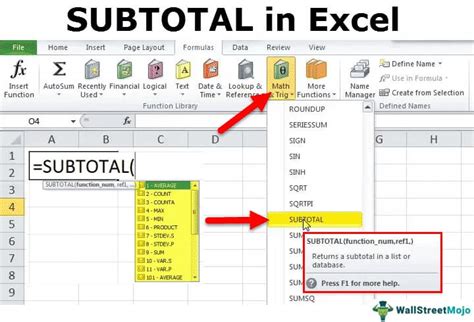
Method 5: Using the Filter Feature
The filter feature in Excel allows you to quickly and easily identify and count blank cells. To use the filter feature, follow these steps:
- Select the range of cells you want to count.
- Go to the "Data" tab in the ribbon.
- Click on the "Filter" button.
- Click on the "Blank" option.
This will display only the blank cells in the specified range.
Gallery of Counting Blank Cells in Excel
Counting Blank Cells in Excel Image Gallery
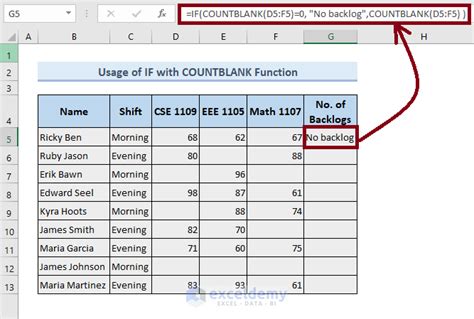
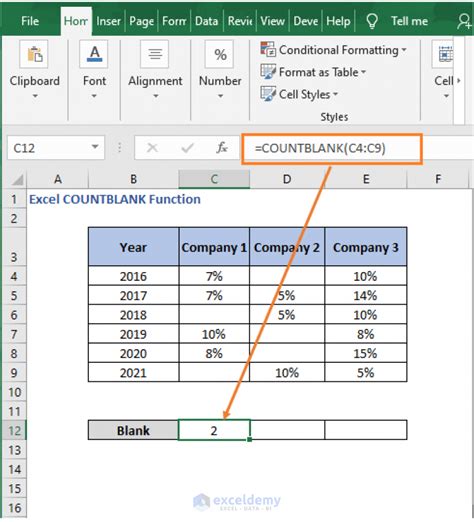
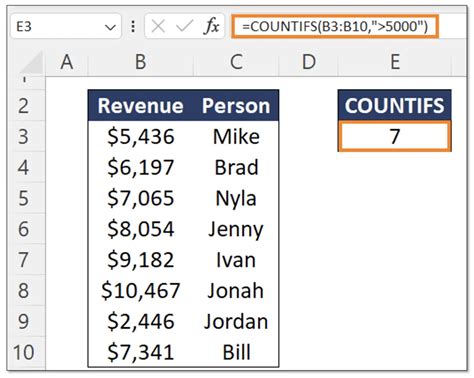
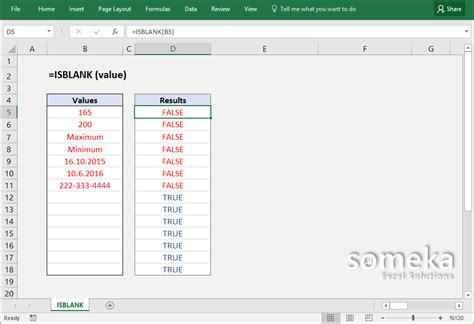
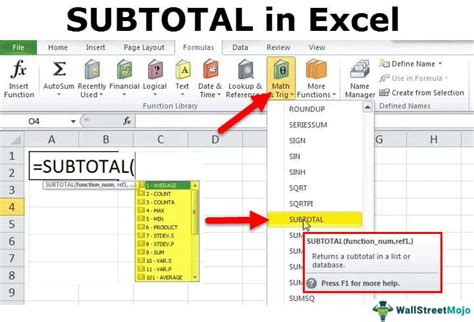
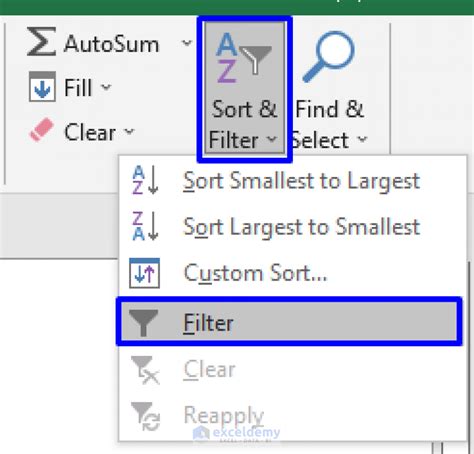
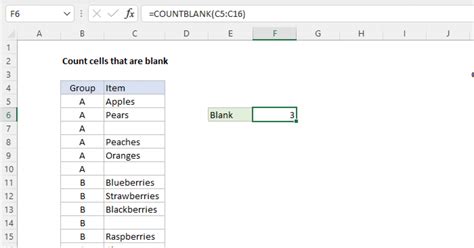
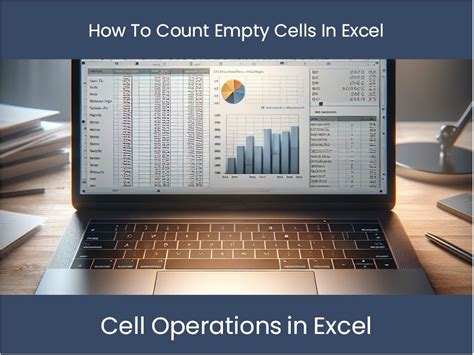
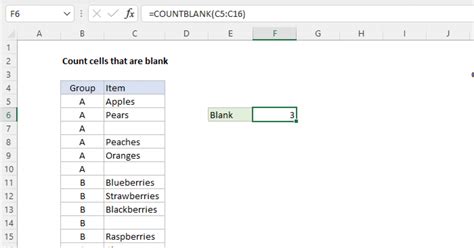
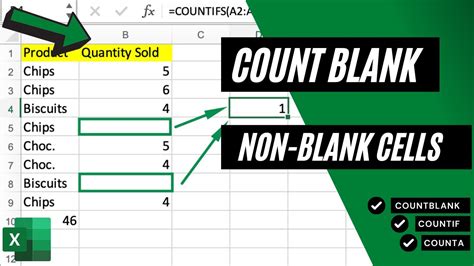
Frequently Asked Questions
- How do I count blank cells in Excel? There are several ways to count blank cells in Excel, including using the COUNTBLANK function, COUNTIF function, ISBLANK function, SUBTOTAL function, and the filter feature.
- What is the syntax for the COUNTBLANK function? The syntax for the COUNTBLANK function is COUNTBLANK(range), where range is the range of cells you want to count.
- How do I use the filter feature to count blank cells? To use the filter feature, select the range of cells you want to count, go to the "Data" tab, click on the "Filter" button, and click on the "Blank" option.
We hope this article has provided you with a comprehensive understanding of how to count blank cells in Excel. Whether you're a beginner or an advanced user, these methods can help you improve your data analysis and reporting skills. Remember to use the methods that work best for your specific needs and to practice regularly to become proficient in using them. Happy Excel-ing!
