Excel Countif With Multiple Criteria And Date Range Made Easy
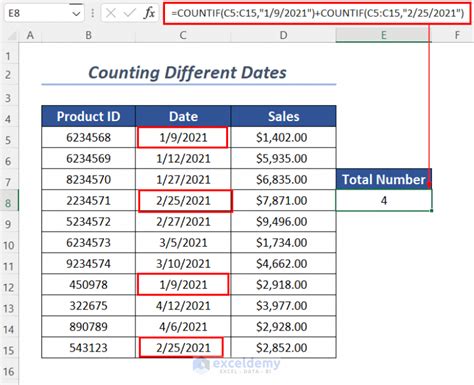
Counting cells based on specific criteria is a common task in Excel. The Countif function is useful when you need to count cells that meet a single condition. However, when you need to count cells based on multiple criteria and a date range, things can get more complicated. Fortunately, there are several ways to achieve this in Excel, and we will explore them in this article.
Using the Countifs Function
The Countifs function is an extension of the Countif function, which allows you to specify multiple criteria ranges and criteria. The syntax for the Countifs function is:
COUNTIFS(range1, criteria1, [range2], [criteria2],...)
For example, suppose you have a table with the following columns:
| Date | Region | Sales |
|---|---|---|
| 2022-01-01 | North | 100 |
| 2022-01-02 | South | 200 |
| 2022-01-03 | North | 150 |
| ... | ... | ... |
To count the number of sales in the North region between January 1, 2022, and January 31, 2022, you can use the following formula:
=COUNTIFS(A:A, ">="&DATE(2022,1,1), A:A, "<="&DATE(2022,1,31), B:B, "North")
This formula counts the number of cells in column A (Date) that are greater than or equal to January 1, 2022, and less than or equal to January 31, 2022, and also have a value of "North" in column B (Region).
Using the Index-Match Function Combination
Another way to count cells based on multiple criteria and a date range is to use the Index-Match function combination. This method is more flexible than the Countifs function and allows you to specify multiple criteria ranges and criteria.
The syntax for the Index-Match function combination is:
=INDEX(range, MATCH(1, (criteria1) \* (criteria2) \*..., 0))
For example, suppose you have a table with the following columns:
| Date | Region | Sales |
|---|---|---|
| 2022-01-01 | North | 100 |
| 2022-01-02 | South | 200 |
| 2022-01-03 | North | 150 |
| ... | ... | ... |
To count the number of sales in the North region between January 1, 2022, and January 31, 2022, you can use the following formula:
=INDEX(C:C, MATCH(1, (A:A>=DATE(2022,1,1)) \* (A:A<=DATE(2022,1,31)) \* (B:B="North"), 0))
This formula counts the number of cells in column C (Sales) that meet the specified criteria.
Using the Filter Function (Excel 365 and later)
In Excel 365 and later, you can use the Filter function to count cells based on multiple criteria and a date range. The syntax for the Filter function is:
=FILTER(range, (criteria1) \* (criteria2) \*...)
For example, suppose you have a table with the following columns:
| Date | Region | Sales |
|---|---|---|
| 2022-01-01 | North | 100 |
| 2022-01-02 | South | 200 |
| 2022-01-03 | North | 150 |
| ... | ... | ... |
To count the number of sales in the North region between January 1, 2022, and January 31, 2022, you can use the following formula:
=COUNT(FILTER(A:A, (A:A>=DATE(2022,1,1)) \* (A:A<=DATE(2022,1,31)) \* (B:B="North")))
This formula counts the number of cells in column A (Date) that meet the specified criteria.
Using VBA Macros
If you need to perform this task frequently, you can create a VBA macro to automate the process. The macro can be designed to prompt the user to select the criteria ranges and criteria, and then perform the count.
Here is an example VBA macro that counts cells based on multiple criteria and a date range:
Sub CountCells()
Dim range1 As Range
Dim range2 As Range
Dim criteria1 As String
Dim criteria2 As String
Dim count As Long
' Prompt user to select criteria ranges
Set range1 = Application.InputBox("Select criteria range 1", Type:=8)
Set range2 = Application.InputBox("Select criteria range 2", Type:=8)
' Prompt user to enter criteria
criteria1 = Application.InputBox("Enter criteria 1")
criteria2 = Application.InputBox("Enter criteria 2")
' Perform count
count = Application.WorksheetFunction.CountIfs(range1, criteria1, range2, criteria2)
' Display result
MsgBox "Count: " & count
End Sub
This macro prompts the user to select the criteria ranges and enter the criteria, and then performs the count using the Countifs function.
Conclusion
Counting cells based on multiple criteria and a date range can be a challenging task in Excel. However, by using the Countifs function, Index-Match function combination, Filter function (in Excel 365 and later), or VBA macros, you can achieve this task easily. By following the examples and steps outlined in this article, you can create powerful and flexible formulas to count cells based on multiple criteria and a date range.
Excel Countif With Multiple Criteria And Date Range Image Gallery
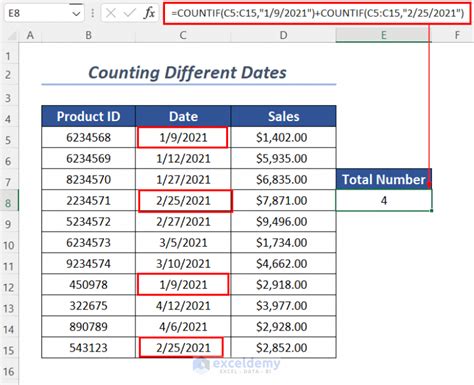
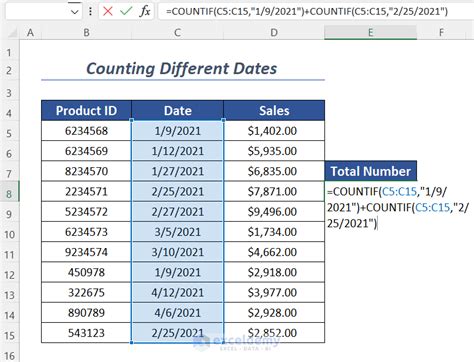
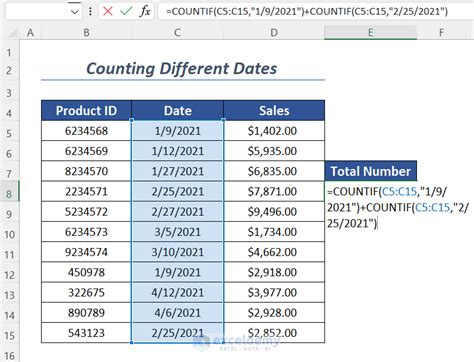
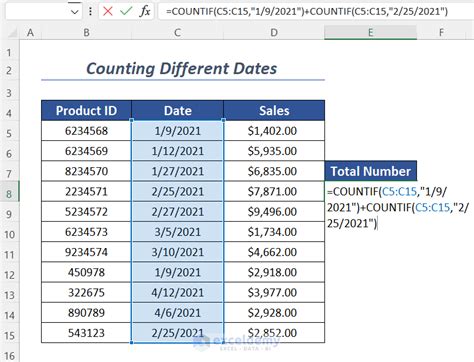
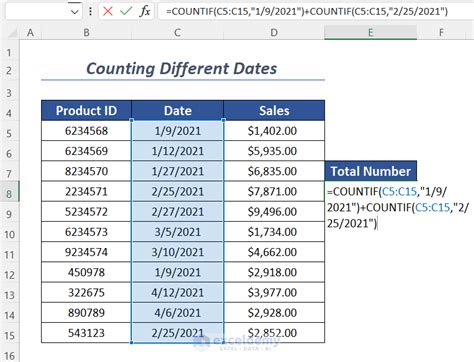
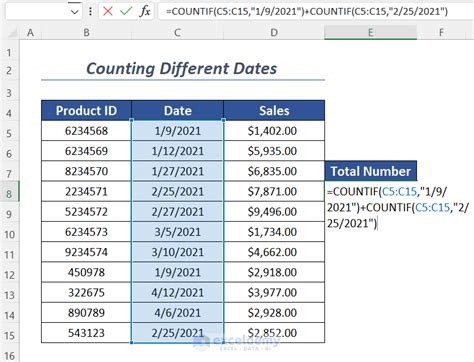
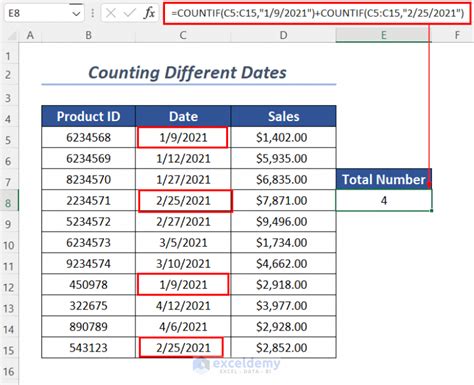
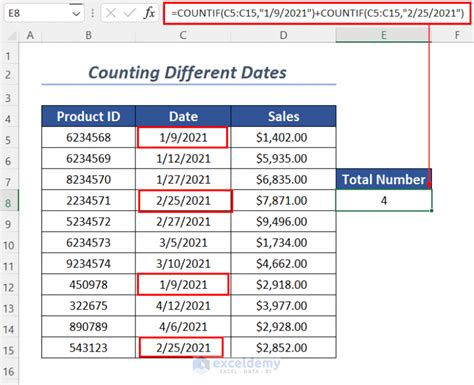
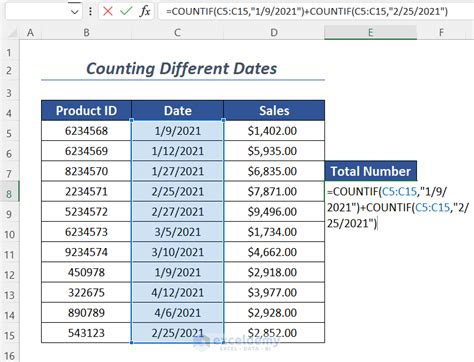
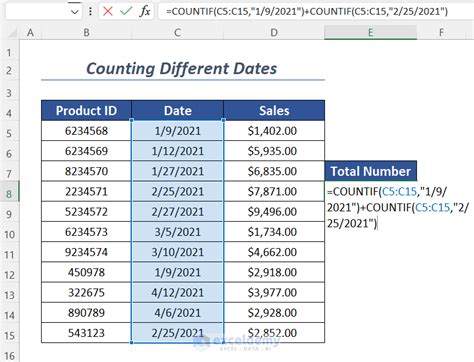
We hope this article has helped you to understand how to count cells based on multiple criteria and a date range in Excel. If you have any further questions or need more assistance, please don't hesitate to ask.
