In Google Sheets, the COUNTIF function is a powerful tool used to count the number of cells that meet a specific condition. While it's straightforward to use COUNTIF with a single condition, things can get more complex when dealing with multiple conditions, especially when those conditions are based on an "OR" logic. In this article, we'll explore four different ways to use COUNTIF with an "OR" condition in Google Sheets, helping you to tackle a variety of scenarios with ease.
Understanding the COUNTIF Function
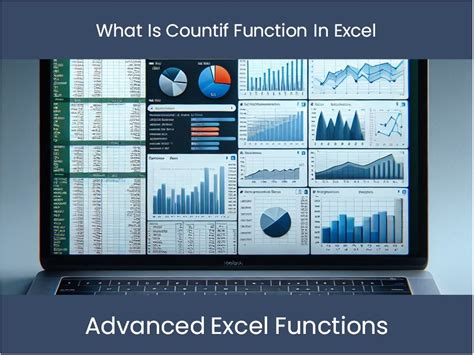
Before diving into the "OR" condition, let's quickly review the basic syntax of the COUNTIF function:
COUNTIF(range, criteria)
range: The range of cells that you want to count.criteria: The condition that determines which cells to count.
For instance, if you want to count how many cells in the range A1:A10 contain the word "Google", your formula would look like this:
=COUNTIF(A1:A10, "Google")
Method 1: Using Multiple COUNTIF Functions
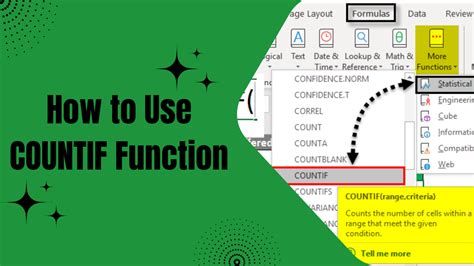
One of the simplest ways to achieve an "OR" condition with COUNTIF is by using multiple COUNTIF functions and adding them together. The formula looks something like this:
=COUNTIF(range, criteria1) + COUNTIF(range, criteria2)
Let's say you want to count cells in the range A1:A10 that either contain "Google" or "Sheets". Your formula would be:
=COUNTIF(A1:A10, "Google") + COUNTIF(A1:A10, "Sheets")
This method is straightforward but has a limitation: it can lead to double counting if the conditions overlap (i.e., a cell contains both "Google" and "Sheets"). For non-overlapping conditions, this is a good starting point.
Method 2: Using the SUM and COUNTIF Combination
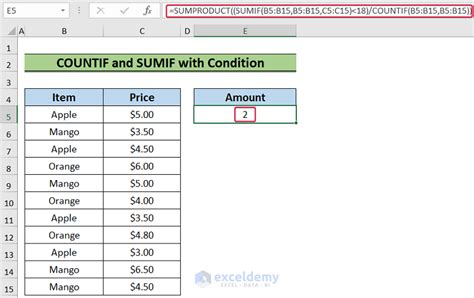
To avoid the issue of double counting, you can use the SUM function in combination with COUNTIF and an array formula. The idea is to count cells that meet either condition without overlapping:
=SUM(COUNTIF(A1:A10, {"Google", "Sheets"}))
However, this approach requires an array formula to work properly, which might not be suitable for all scenarios.
Method 3: Employing the FILTER Function
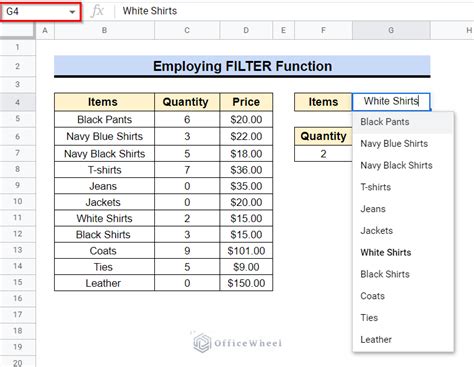
A more elegant solution, especially for Google Sheets, is to use the FILTER function in combination with the COUNTA function. This method not only avoids double counting but is also more flexible:
=COUNTA(FILTER(A1:A10, (A1:A10="Google")+(A1:A10="Sheets")))
This formula filters the range A1:A10 to only include cells that contain "Google" or "Sheets" and then counts the visible cells.
Method 4: Using Regexmatch with COUNTIF
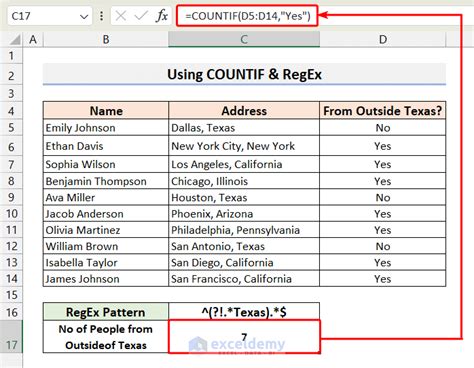
For a more complex "OR" condition, you might find the REGEXMATCH function handy. REGEXMATCH allows you to search for patterns using regular expressions. By combining it with the COUNTIF function (in an array formula format), you can achieve more sophisticated "OR" conditions:
=SUM(COUNTIF(A1:A10, TRUE)*(REGEXMATCH(A1:A10, "Google|Sheets")))
This approach is powerful for scenarios requiring more than a simple "OR" condition.
Gallery of COUNTIF with OR Condition
COUNTIF with OR Condition in Google Sheets
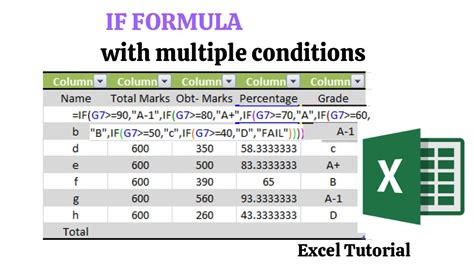
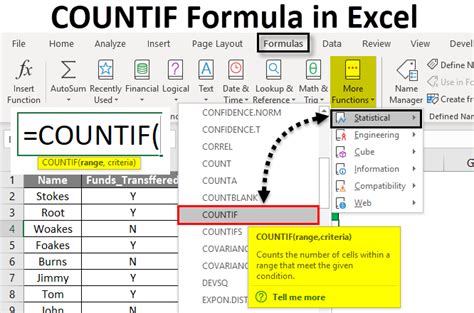
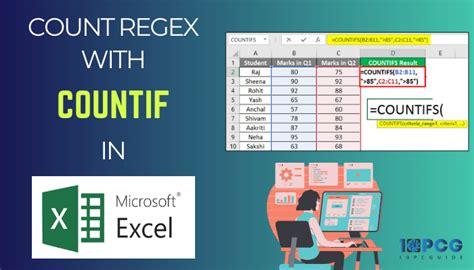
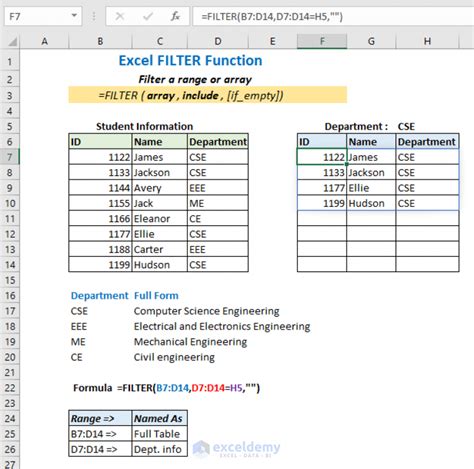
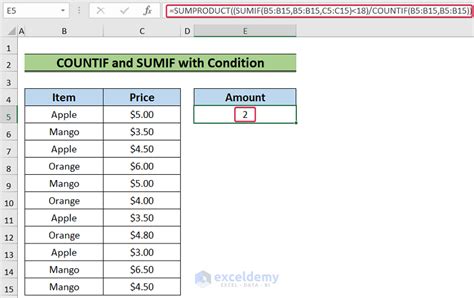
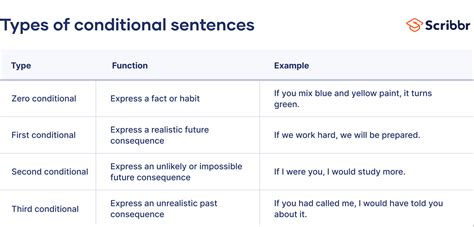
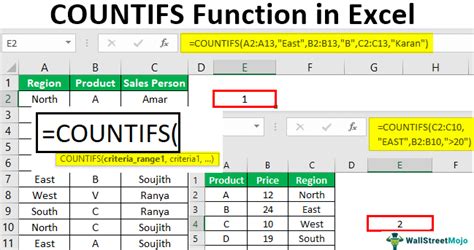
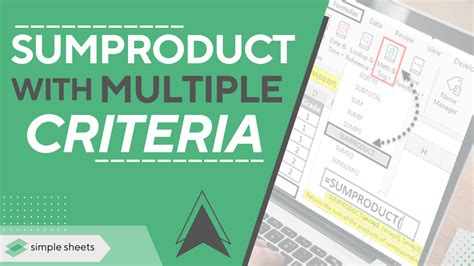
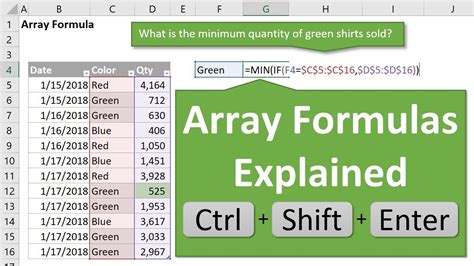
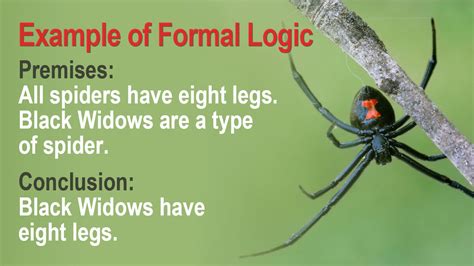
In conclusion, using COUNTIF with an "OR" condition in Google Sheets is achievable through multiple methods, each with its own strengths and scenarios where it's most applicable. Whether you're dealing with simple conditions or need to employ more advanced techniques like REGEXMATCH, there's a solution to meet your needs.
