Counting cells without duplicates in Excel can be a daunting task, especially when dealing with large datasets. However, with the right techniques and formulas, you can easily achieve this and streamline your data analysis. In this article, we will explore the various methods to count without duplicates in Excel, including using formulas, functions, and pivot tables.
Understanding the Problem
When working with datasets, it's common to encounter duplicate values. These duplicates can skew your analysis and lead to inaccurate results. For instance, if you're counting the number of unique customers, duplicates can inflate the count. To get an accurate count, you need to remove or ignore these duplicates.
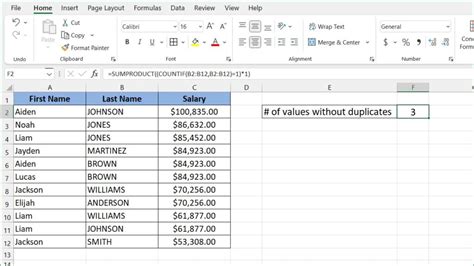
Method 1: Using the COUNTIF Function
One of the simplest ways to count without duplicates is by using the COUNTIF function in combination with the UNIQUE function. The UNIQUE function, introduced in Excel 2019, allows you to extract a list of unique values from a range.
Formula: =COUNTIF(range, UNIQUE(range))
This formula works by first extracting the unique values from the range using the UNIQUE function. Then, the COUNTIF function counts the number of cells in the range that match each unique value.
Example:
Suppose you have a list of customers in column A, and you want to count the number of unique customers.
| Customer |
|---|
| John |
| Mary |
| John |
| David |
| Mary |
Formula: =COUNTIF(A2:A6, UNIQUE(A2:A6))
Result: 3
Method 2: Using the COUNTIF Function with IF
If you don't have access to the UNIQUE function, you can use the COUNTIF function with the IF function to count without duplicates.
Formula: =SUM(IF(FREQUENCY(range, range)>0, 1, 0))
This formula works by using the FREQUENCY function to count the number of occurrences of each value in the range. The IF function then checks if the frequency is greater than 0, and if so, returns 1. The SUM function finally adds up these 1s to give the total count of unique values.
Example:
Using the same example as above:
Formula: =SUM(IF(FREQUENCY(A2:A6, A2:A6)>0, 1, 0))
Result: 3
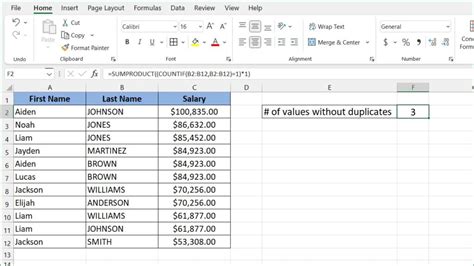
Method 3: Using Pivot Tables
Pivot tables are a powerful tool in Excel that can help you summarize and analyze large datasets. You can use pivot tables to count without duplicates by creating a pivot table and using the "Distinct Count" function.
Steps:
- Select the range of data.
- Go to the "Insert" tab and click on "PivotTable".
- Create a new pivot table.
- Drag the field you want to count to the "Values" area.
- Right-click on the field and select "Value Field Settings".
- Click on "Summarize by" and select "Distinct Count".
Example:
Using the same example as above:
Steps:
- Select the range A2:A6.
- Go to the "Insert" tab and click on "PivotTable".
- Create a new pivot table.
- Drag the "Customer" field to the "Values" area.
- Right-click on the "Customer" field and select "Value Field Settings".
- Click on "Summarize by" and select "Distinct Count".
Result: 3
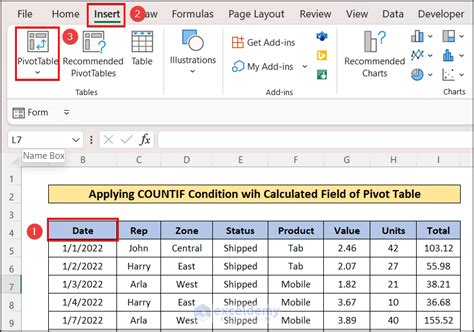
Conclusion
Counting without duplicates in Excel can be achieved using various methods, including formulas, functions, and pivot tables. By using these techniques, you can ensure that your data analysis is accurate and reliable. Whether you're using the COUNTIF function, the UNIQUE function, or pivot tables, the key is to identify the unique values in your dataset and count them correctly.
Count If Without Duplicates Image Gallery
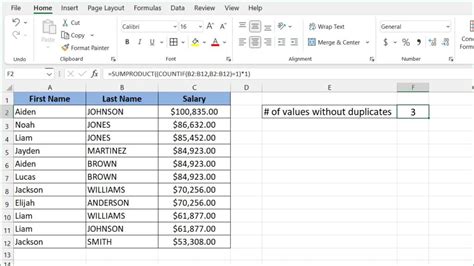
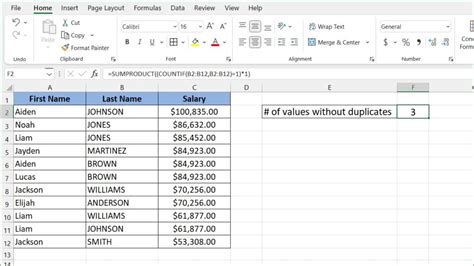
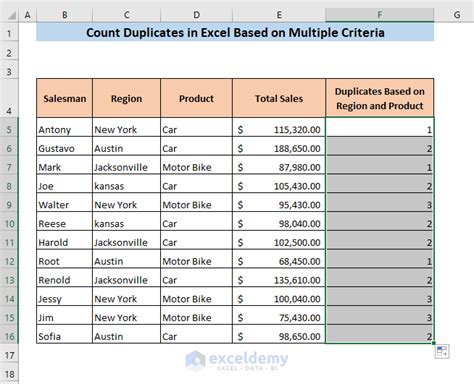
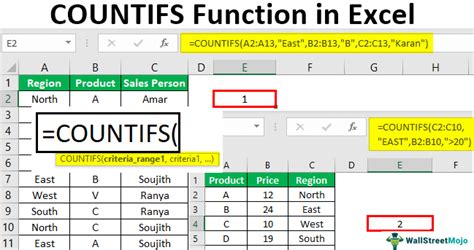
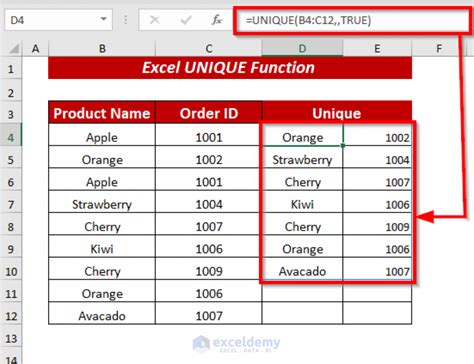
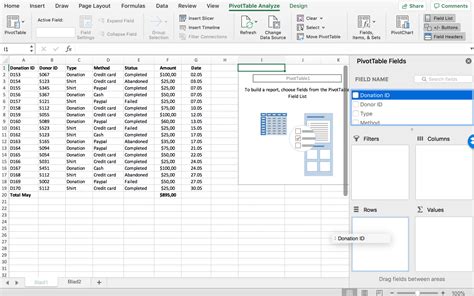
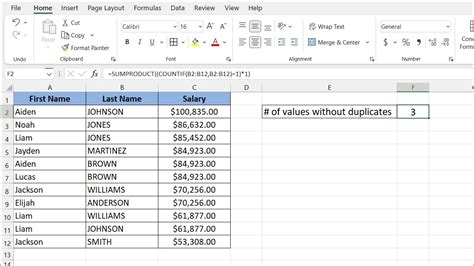
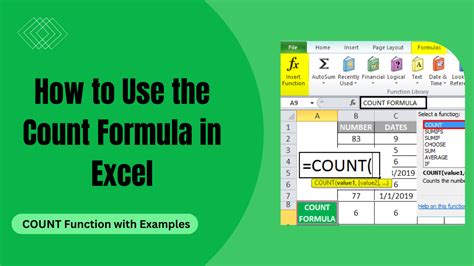
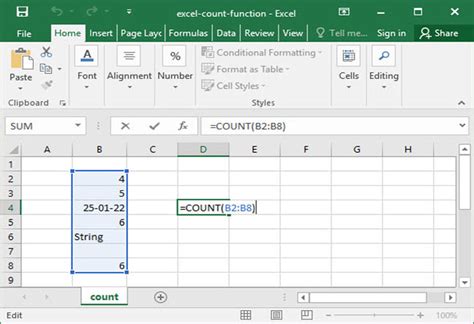
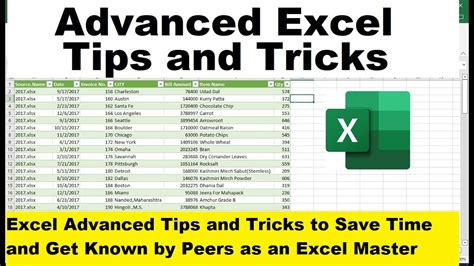
We hope this article has helped you learn how to count without duplicates in Excel. If you have any questions or need further assistance, please don't hesitate to ask.
