Intro
Visualize data effectively with Excels stacked column chart. Learn how to create this dynamic chart in 5 easy steps, mastering data analysis and presentation. Discover how to stack data, customize axes, and format for clarity. Elevate your Excel skills and data storytelling with this comprehensive guide to stacked column charts.
Creating a stacked column chart in Excel is a great way to visualize data and show how different categories contribute to a whole. Stacked column charts are particularly useful for comparing the totals of different categories and seeing how the individual components of each category contribute to the overall total. In this article, we will go through the steps to create a stacked column chart in Excel.
Understanding Stacked Column Charts
Before we dive into the steps, let's take a moment to understand what a stacked column chart is. A stacked column chart is a type of chart that displays the totals of different categories and shows how the individual components of each category contribute to the overall total. Each category is represented by a column, and the individual components of each category are stacked on top of each other to form the column.
Step 1: Prepare Your Data
To create a stacked column chart in Excel, you need to have your data organized in a table format. Each row should represent a single observation, and each column should represent a variable. For example, let's say we want to create a stacked column chart to show the sales of different products in different regions.
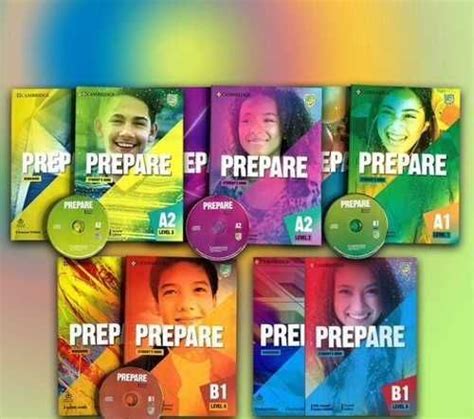
Step 2: Select the Data
Once your data is organized, select the entire range of cells that you want to use for the chart. This should include the headers and the data itself.
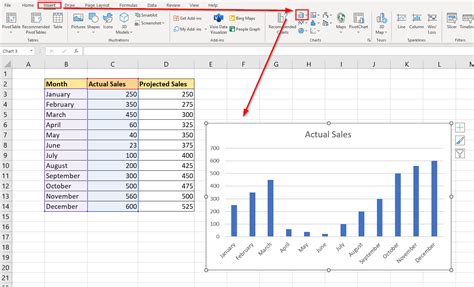
Step 3: Go to the Insert Tab
After selecting the data, go to the "Insert" tab in the ribbon menu. This tab contains various options for inserting different types of charts and other objects into your worksheet.
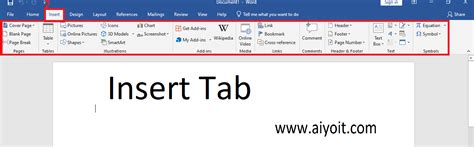
Step 4: Choose the Stacked Column Chart Option
In the "Insert" tab, click on the "Column or Bar Chart" button. This will open a dropdown menu with various options for creating column and bar charts. Choose the "Stacked Column" option.
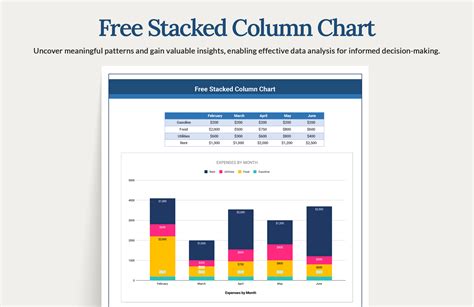
Step 5: Customize Your Chart
Once you've created the chart, you can customize it to suit your needs. You can change the colors, add labels, and modify the chart title.
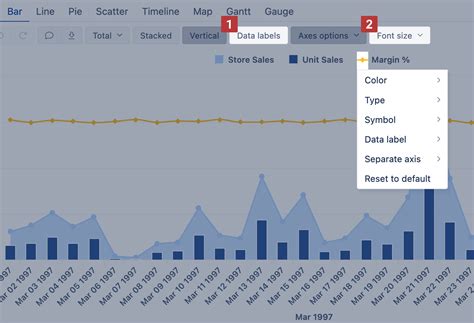
Gallery of Stacked Column Chart Examples
Stacked Column Chart Examples
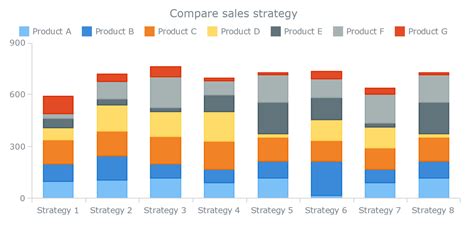
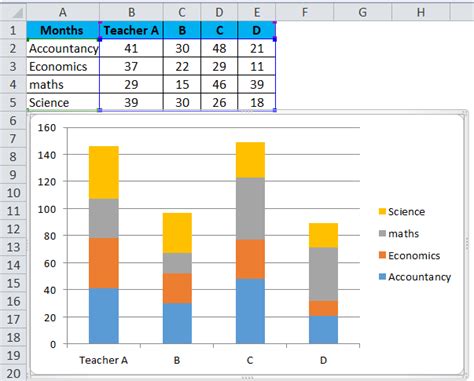
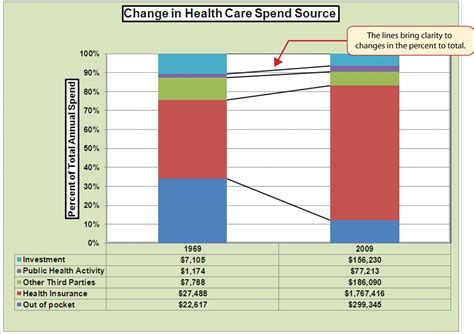
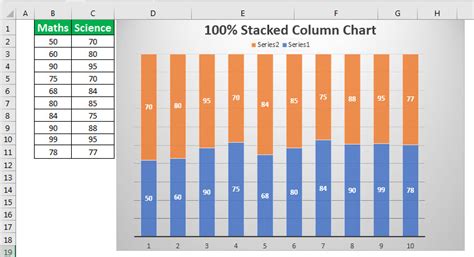
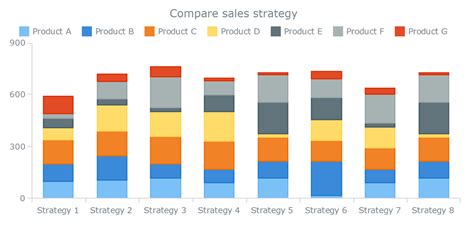
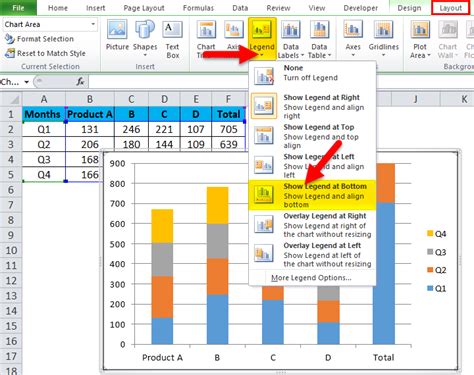
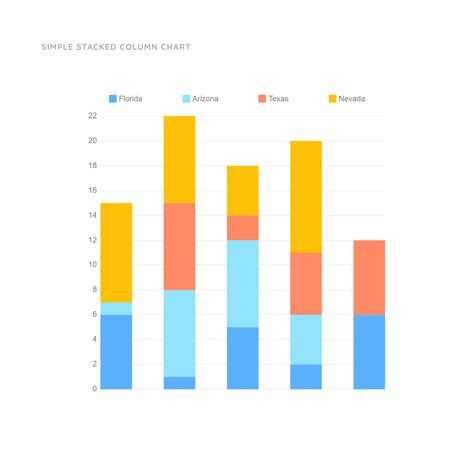
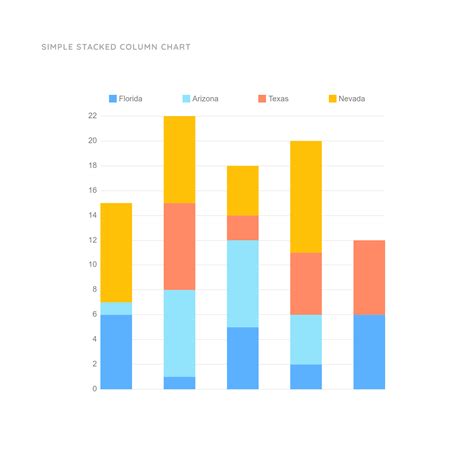
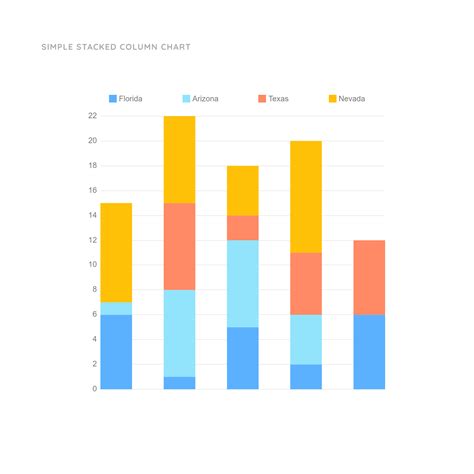
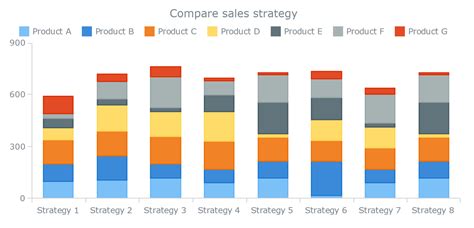
By following these steps and customizing your chart to suit your needs, you can create a stacked column chart that effectively communicates your data insights. Whether you're a business analyst, marketer, or simply someone who wants to visualize their data, a stacked column chart can be a powerful tool for telling a story with your data.
What do you think? Have you ever used a stacked column chart to visualize your data? Share your experiences and tips in the comments below!
