Visual aids are an essential part of any presentation, and flowcharts are one of the most effective tools to convey complex information in a simple and easy-to-understand format. Creating a flowchart template in PowerPoint can help you communicate your ideas more efficiently and make your presentation more engaging. In this article, we'll explore five easy ways to create a flowchart template in PowerPoint.
The Importance of Flowcharts in Presentations
Before we dive into the nitty-gritty of creating a flowchart template, let's briefly discuss why flowcharts are important in presentations. Flowcharts help to:
- Simplify complex processes and ideas
- Visualize data and information
- Enhance communication and collaboration
- Improve decision-making and problem-solving
- Add a professional touch to your presentation
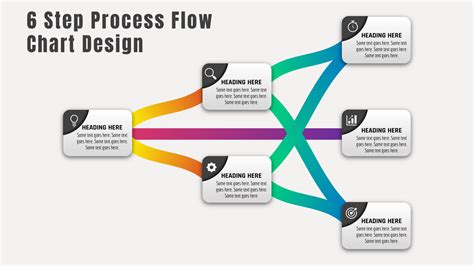
Method 1: Using PowerPoint's Built-in Shapes
PowerPoint has a range of built-in shapes that can be used to create a flowchart. To access these shapes, follow these steps:
- Go to the "Insert" tab in the ribbon
- Click on "Shapes" in the "Illustrations" group
- Select the shape you want to use for your flowchart (e.g., rectangle, arrow, etc.)
- Use the shapes to create your flowchart, connecting them with arrows as needed
This method is easy and straightforward, but it can be time-consuming if you're creating a complex flowchart.
Method 2: Using PowerPoint's SmartArt Feature
PowerPoint's SmartArt feature allows you to create a flowchart quickly and easily. To use SmartArt, follow these steps:
- Go to the "Insert" tab in the ribbon
- Click on "SmartArt" in the "Illustrations" group
- Select the "Process" category
- Choose a flowchart template from the available options
- Customize the flowchart as needed
SmartArt is a great way to create a flowchart quickly, but it can be limited in terms of customization options.
Method 3: Using a Third-Party Add-in
There are several third-party add-ins available that can help you create a flowchart template in PowerPoint. These add-ins often provide more advanced features and customization options than PowerPoint's built-in tools. Some popular options include:
- Lucidchart
- SmartDraw
- Gliffy
To use a third-party add-in, follow these steps:
- Download and install the add-in
- Launch PowerPoint and access the add-in from the ribbon
- Follow the add-in's instructions to create a flowchart template
Third-party add-ins can be a great option if you need advanced features or customization options.
Method 4: Using a Flowchart Template from Microsoft
Microsoft offers a range of free flowchart templates that can be downloaded and used in PowerPoint. To access these templates, follow these steps:
- Go to Microsoft's website and search for "flowchart templates"
- Download a template that suits your needs
- Open the template in PowerPoint and customize it as needed
Using a flowchart template from Microsoft can save you time and effort, but you may need to customize it to fit your specific needs.
Method 5: Creating a Flowchart from Scratch
If you want to create a flowchart from scratch, you can use PowerPoint's drawing tools to create a custom template. To do this, follow these steps:
- Go to the "Insert" tab in the ribbon
- Click on "Shapes" in the "Illustrations" group
- Use the shapes and drawing tools to create your flowchart from scratch
- Customize the flowchart as needed
Creating a flowchart from scratch can be time-consuming, but it allows you to create a custom template that meets your specific needs.
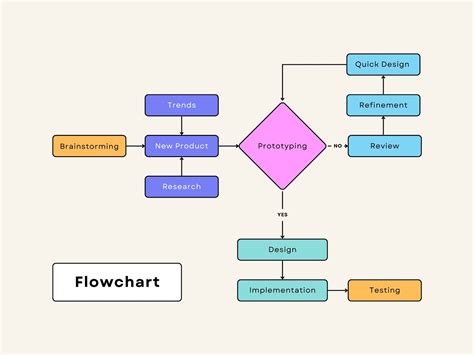
Tips and Best Practices for Creating a Flowchart Template
Here are some tips and best practices to keep in mind when creating a flowchart template:
- Use a clear and concise title for your flowchart
- Use a consistent color scheme and font throughout the flowchart
- Use arrows to connect the shapes and show the flow of the process
- Use a key or legend to explain the symbols and colors used in the flowchart
- Keep the flowchart simple and easy to understand
- Use images and icons to enhance the flowchart and make it more engaging
Gallery of Flowchart Templates
Flowchart Template Gallery
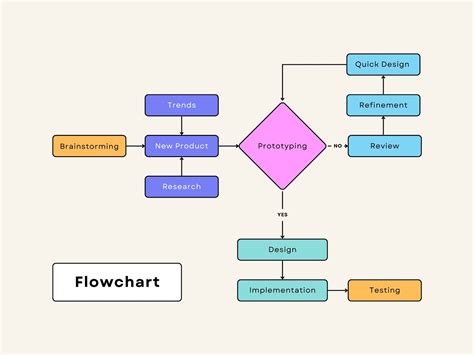
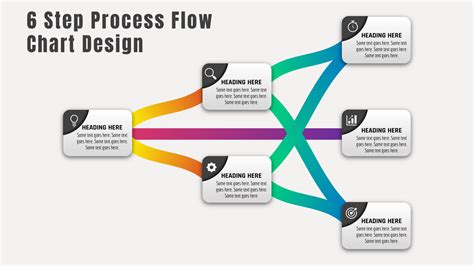
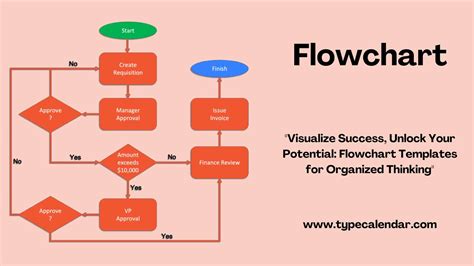
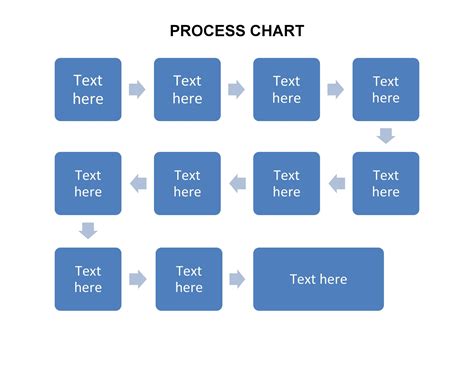
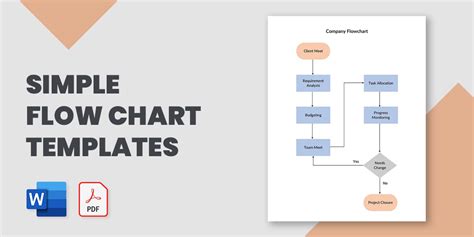
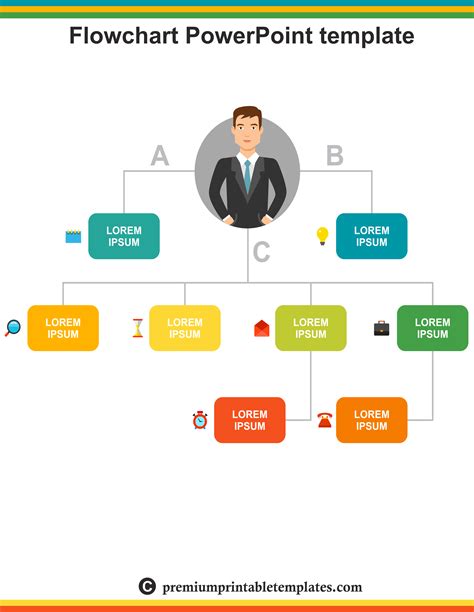
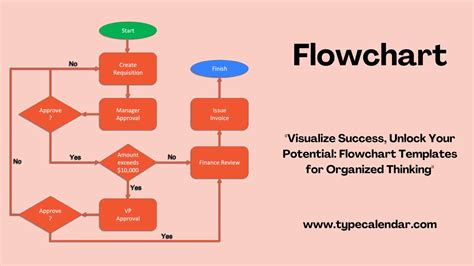
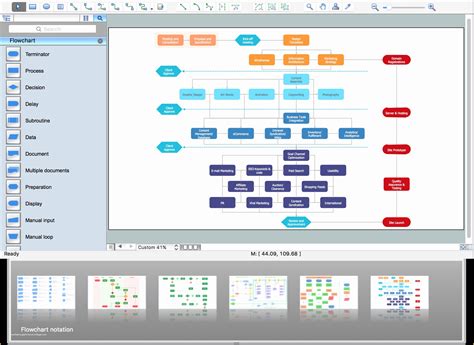
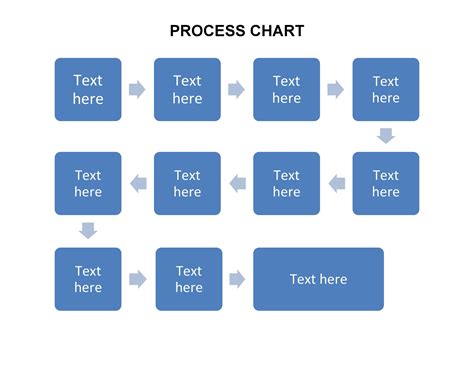
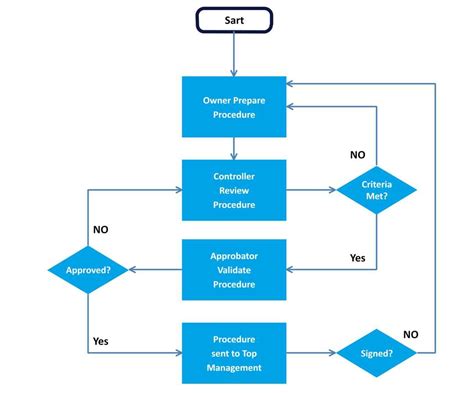
Final Thoughts
Creating a flowchart template in PowerPoint can be a great way to enhance your presentation and communicate complex information in a simple and easy-to-understand format. By following the five easy methods outlined in this article, you can create a flowchart template that meets your specific needs and enhances your presentation. Remember to keep your flowchart simple, concise, and easy to understand, and don't hesitate to experiment with different tools and techniques to find the best approach for your needs. Happy creating!
