Intro
Discover how to create a search bar in Excel easily, empowering you to quickly find data in large spreadsheets. Learn step-by-step instructions for building a user-friendly search function using Excel formulas and tools. Master Excel search techniques, filtering, and data management to boost productivity and simplify data analysis.
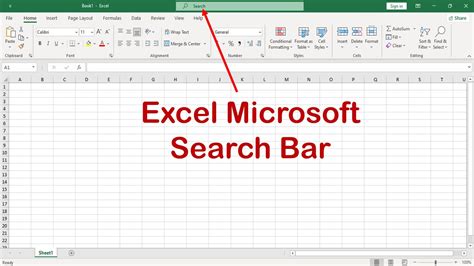
Excel is an incredibly powerful tool for managing and analyzing data, but sometimes it can be overwhelming to navigate through large datasets. One of the most useful features you can create in Excel is a search bar that allows you to quickly find specific data within your spreadsheet. In this article, we will walk you through the steps to create a search bar in Excel easily.
Why Create a Search Bar in Excel?
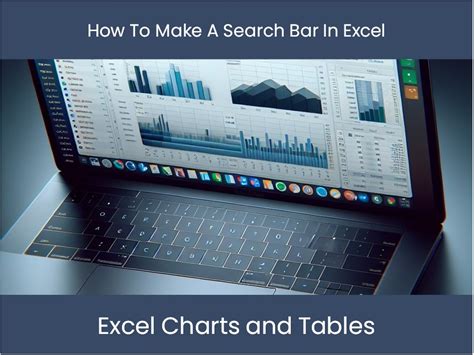
Before we dive into the steps to create a search bar, let's talk about why you might want to create one in the first place. Here are a few reasons:
- Improved efficiency: A search bar can save you a ton of time when working with large datasets. Instead of manually scrolling through rows and columns, you can quickly find the data you need.
- Enhanced productivity: By creating a search bar, you can reduce the time spent on data analysis and focus on more important tasks.
- Better data management: A search bar can help you keep your data organized and make it easier to identify patterns and trends.
Step 1: Set Up Your Data Range
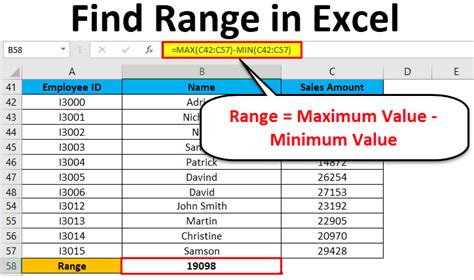
To create a search bar, you'll need to set up a data range in your Excel spreadsheet. This range should include the data you want to search through. Here's how to do it:
- Select the range of cells that contains the data you want to search through.
- Go to the "Data" tab in the ribbon and click on "Define Name".
- In the "Define Name" dialog box, enter a name for your data range (e.g. "SearchData").
- Click "OK" to save the name.
Step 2: Create a Search Bar Formula
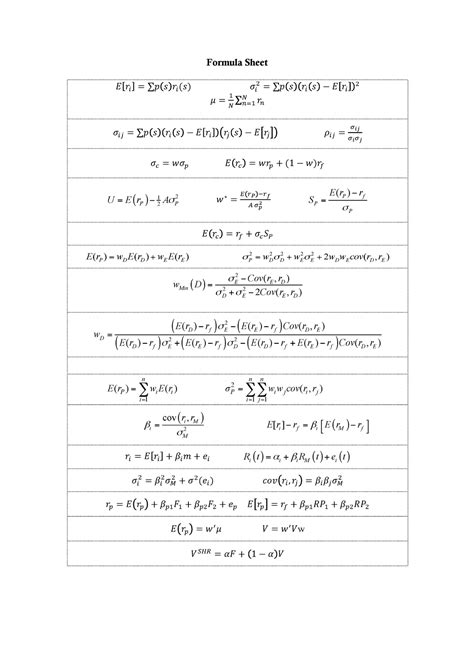
Next, you'll need to create a formula that will search through your data range and return the results. Here's how to do it:
- Select the cell where you want to display the search results.
- Enter the following formula:
=IFERROR(INDEX(SearchData,MATCH(A2,SearchData[Header],0)),"Not Found") - Replace "A2" with the cell where you want to enter your search term.
- Replace "Header" with the header row of your data range.
- Press Enter to apply the formula.
Step 3: Create a Search Bar Interface
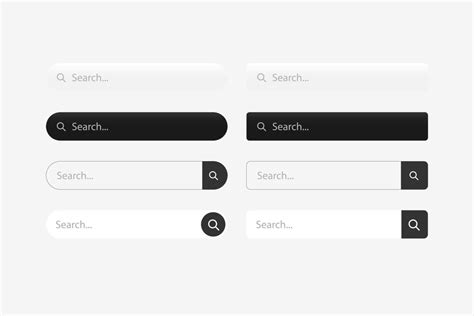
Now that you have your formula set up, it's time to create a search bar interface. Here's how to do it:
- Create a new cell where you want to enter your search term.
- Format the cell to make it look like a search bar (e.g. add a border, change the font, etc.).
- Enter a placeholder text in the cell (e.g. "Enter search term...").
Step 4: Test Your Search Bar
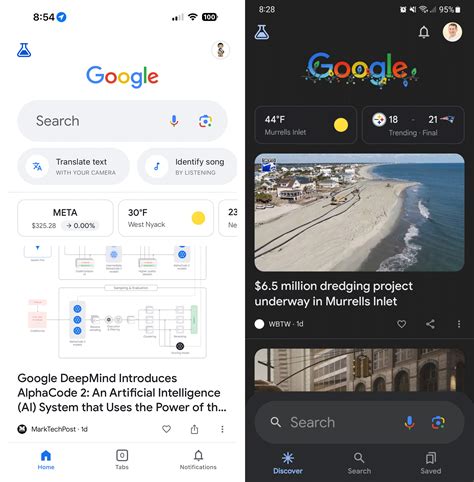
Finally, it's time to test your search bar! Here's how to do it:
- Enter a search term in the search bar cell.
- Press Enter to apply the search.
- Check the results in the cell where you entered the formula.
Gallery of Search Bar Examples
Search Bar Examples
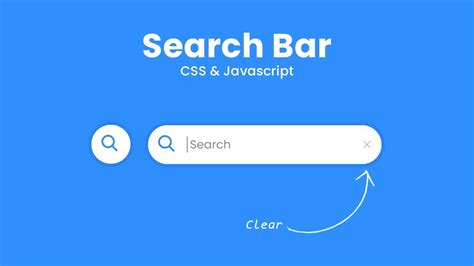
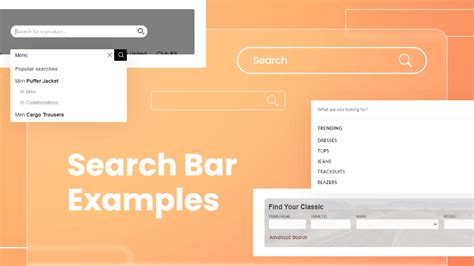
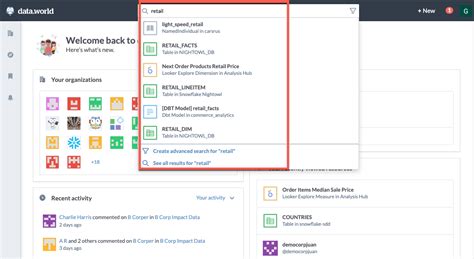
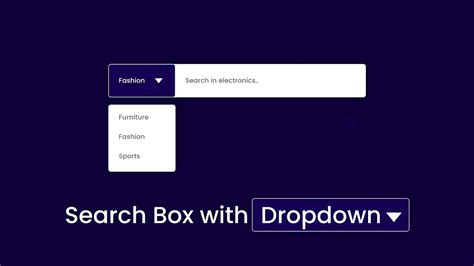
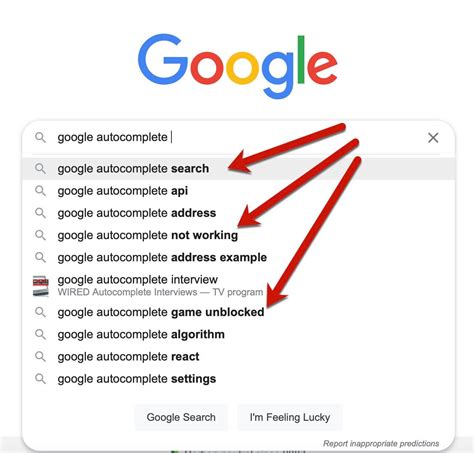
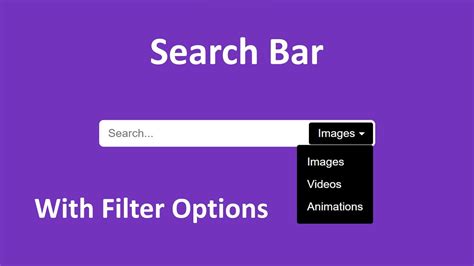
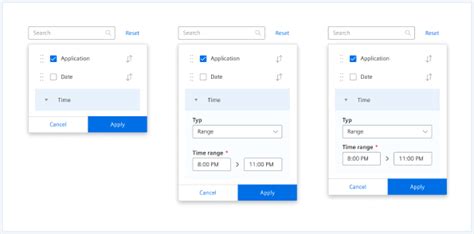
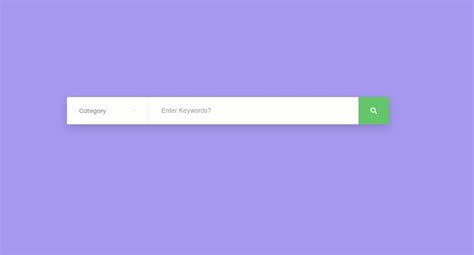
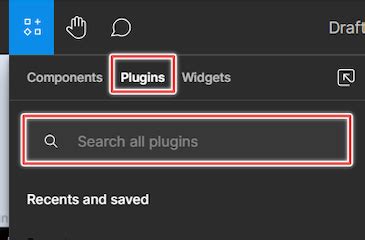
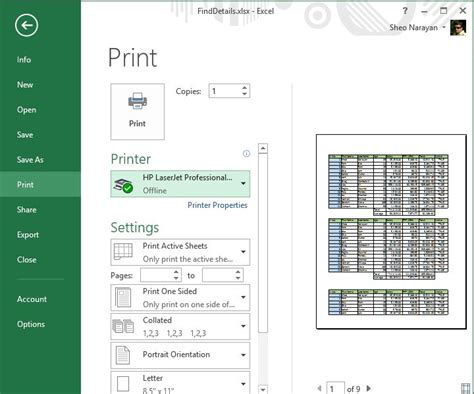
We hope this article has helped you create a search bar in Excel easily! If you have any questions or need further assistance, feel free to comment below or share this article with your friends. Happy Excel-ing!
