Intro
Master organizing your Excel spreadsheets with ease! Learn how to create a table of contents in Excel using 5 simple methods, including manual and automated techniques. Improve navigation, readability, and data analysis with a clear TOC. Discover how to use hyperlinks, index sheets, and more to boost productivity and efficiency in your Excel workflow.
Organizing large datasets in Excel can be a daunting task, especially when dealing with complex reports or documents. One effective way to enhance the readability and accessibility of your Excel spreadsheet is by creating a table of contents. In this article, we will explore five different methods to create a table of contents in Excel, making it easier for users to navigate and understand the data.
Understanding the Importance of a Table of Contents in Excel
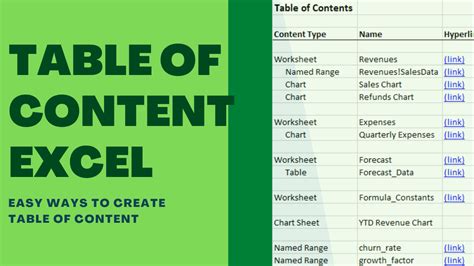
A table of contents in Excel serves as a directory that helps users quickly locate specific sections or data within a large spreadsheet. It provides a clear overview of the content, making it easier to navigate and access relevant information. This is particularly useful for collaborative projects, where multiple users need to work on the same spreadsheet.
Method 1: Creating a Table of Contents Using Hyperlinks
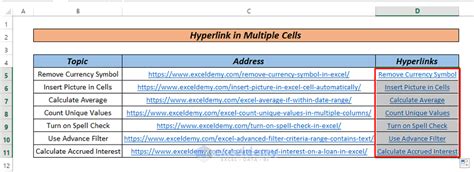
One of the simplest methods to create a table of contents in Excel is by using hyperlinks. Here's how:
- Select the cell where you want to create the table of contents.
- Go to the "Insert" tab and click on "Hyperlink".
- In the "Insert Hyperlink" dialog box, select the cell or range of cells that you want to link to.
- Type in the text that you want to display as the link, such as "Section 1" or "Data Overview".
- Repeat this process for each section or data range that you want to include in the table of contents.
Using VLOOKUP to Automate Hyperlink Creation
To make the process more efficient, you can use the VLOOKUP function to automate the creation of hyperlinks. This involves creating a table with the section names and corresponding cell references, and then using VLOOKUP to generate the hyperlinks.
Method 2: Creating a Table of Contents Using the Navigation Pane
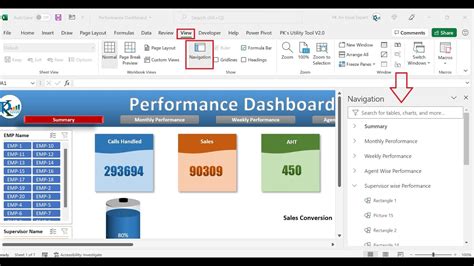
Another method to create a table of contents in Excel is by using the Navigation Pane. This feature allows you to create a list of worksheet names and select specific worksheets to navigate to. Here's how:
- Go to the "View" tab and click on "Navigation Pane".
- In the Navigation Pane, click on the "Worksheets" tab.
- Select the worksheets that you want to include in the table of contents.
- Use the "Add to Group" feature to group related worksheets together.
Customizing the Navigation Pane
You can customize the Navigation Pane by adding custom groups and renaming the worksheet names. This helps to create a more organized and user-friendly table of contents.
Method 3: Creating a Table of Contents Using a Macro
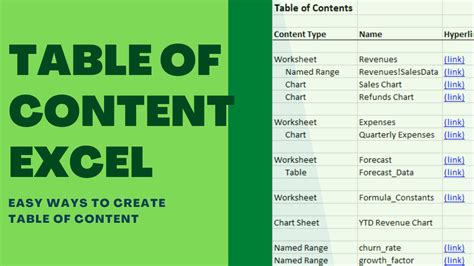
If you're comfortable with VBA macros, you can create a table of contents using a macro. This involves writing a script that generates a list of worksheet names and creates hyperlinks to each worksheet. Here's an example code snippet:
- Sub CreateTableOfContents()
- Dim ws As Worksheet
- Dim toc As Range
- Set toc = ThisWorkbook.Worksheets("Table of Contents").Range("A1")
- For Each ws In ThisWorkbook.Worksheets
-
If ws.Name <> "Table of Contents" Then -
toc.Hyperlinks.Add toc, "", ws.Name -
toc.Offset(1, 0).Select -
End If - Next ws
- End Sub
Running the Macro
To run the macro, go to the "Developer" tab and click on "Macros". Select the macro and click "Run". This will generate a table of contents with hyperlinks to each worksheet.
Method 4: Creating a Table of Contents Using a PivotTable
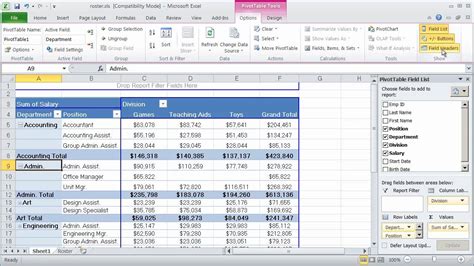
Another method to create a table of contents in Excel is by using a PivotTable. This involves creating a PivotTable that lists the worksheet names and corresponding cell references. Here's how:
- Select the cell range that contains the data.
- Go to the "Insert" tab and click on "PivotTable".
- In the "Create PivotTable" dialog box, select the cell range and click "OK".
- In the PivotTable, drag the "Worksheet Name" field to the "Row Labels" area.
- Drag the "Cell Reference" field to the "Values" area.
Customizing the PivotTable
You can customize the PivotTable by adding filters and formatting the data. This helps to create a more organized and user-friendly table of contents.
Method 5: Creating a Table of Contents Using an Add-in
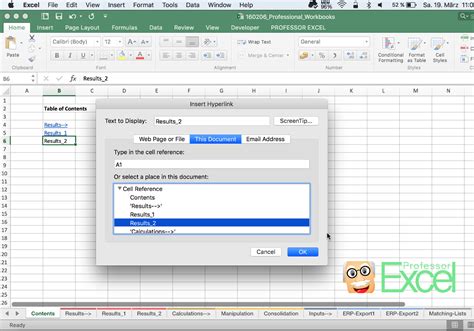
There are several add-ins available that can help you create a table of contents in Excel. These add-ins provide a user-friendly interface that makes it easy to generate a table of contents. Here's how:
- Go to the "Insert" tab and click on "Add-ins".
- Search for "table of contents" and select an add-in that suits your needs.
- Follow the instructions to install and activate the add-in.
- Use the add-in to generate a table of contents.
Customizing the Add-in
You can customize the add-in by adjusting the settings and formatting the data. This helps to create a more organized and user-friendly table of contents.
Table of Contents Image Gallery
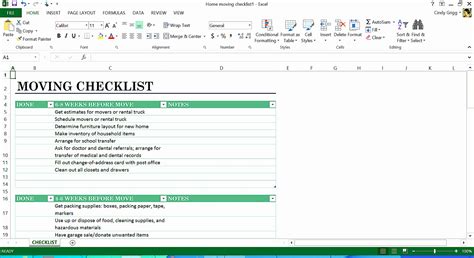
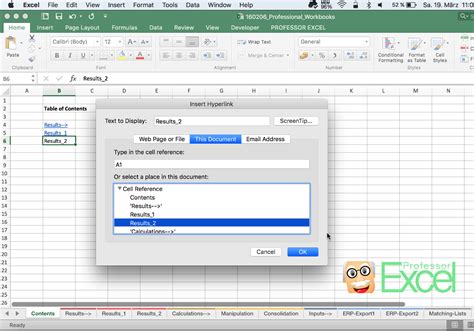
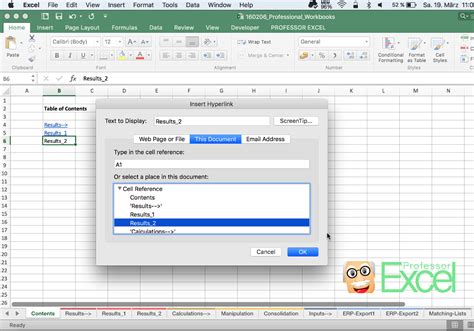
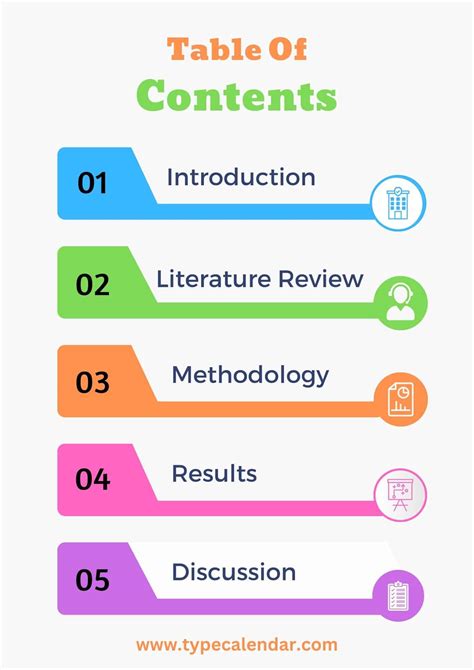
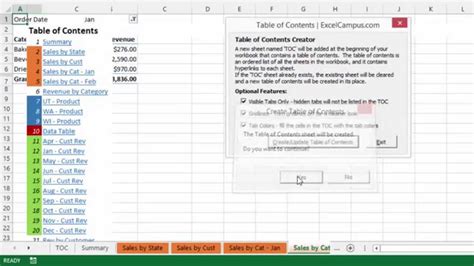
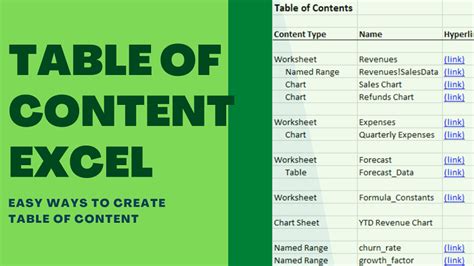
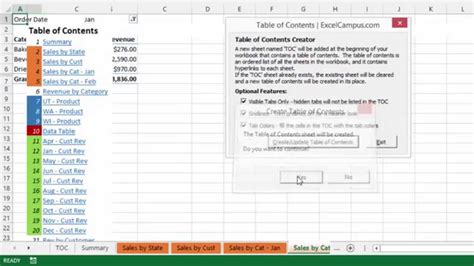
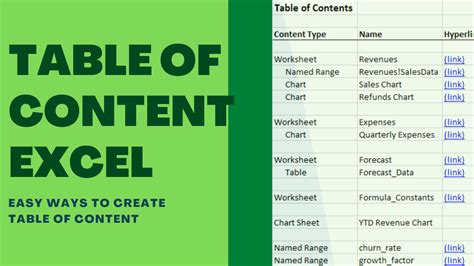
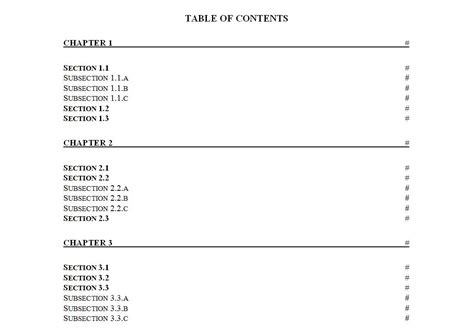
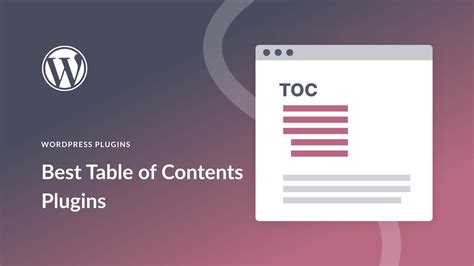
In conclusion, creating a table of contents in Excel can be achieved through various methods, including using hyperlinks, the Navigation Pane, macros, PivotTables, and add-ins. Each method has its own advantages and disadvantages, and the choice of method depends on the specific requirements of the project. By following the steps outlined in this article, you can create a table of contents that makes it easy for users to navigate and understand the data in your Excel spreadsheet.
We hope this article has been informative and helpful. If you have any questions or need further assistance, please don't hesitate to ask. Share your thoughts and experiences in the comments section below, and feel free to share this article with others who may find it useful.
