Excel is a powerful tool used by millions of people around the world for data analysis, budgeting, and more. However, like any software, it's not immune to issues. One common problem that Excel users face is when the Ctrl key stops working. This can be frustrating, especially when you rely on keyboard shortcuts to work efficiently. In this article, we'll explore the common issues and solutions to fix the Ctrl key not working in Excel.

Understanding the Ctrl Key in Excel
Before we dive into the solutions, let's quickly review the importance of the Ctrl key in Excel. The Ctrl key is used in combination with other keys to perform various tasks, such as copying and pasting data, formatting cells, and navigating through worksheets. Some common Ctrl key shortcuts in Excel include:
- Ctrl+C: Copy
- Ctrl+V: Paste
- Ctrl+Z: Undo
- Ctrl+A: Select all
- Ctrl+F: Find
Common Issues with the Ctrl Key in Excel
There are several reasons why the Ctrl key may not be working in Excel. Here are some common issues:
- Keyboard malfunction: The Ctrl key may be stuck or faulty, preventing it from registering properly.
- Excel settings: Excel's settings may be configured to disable the Ctrl key or override its functionality.
- Add-ins or plugins: Conflicting add-ins or plugins may be interfering with the Ctrl key's functionality.
- System configuration: System configuration issues, such as incorrect keyboard settings or driver problems, may be causing the issue.
Solutions to Fix the Ctrl Key Not Working in Excel
Fortunately, there are several solutions to fix the Ctrl key not working in Excel. Here are some troubleshooting steps to help you resolve the issue:
1. Restart Excel and Your Computer
Sometimes, simply restarting Excel and your computer can resolve the issue. This can help refresh the software and clear any temporary glitches.
2. Check Your Keyboard Settings
Ensure that your keyboard settings are configured correctly. Check the following:
- Keyboard layout: Ensure that your keyboard layout is set to the correct language and region.
- Keyboard drivers: Update your keyboard drivers to the latest version.
- Disable Filter Keys: Filter Keys is a Windows feature that can interfere with the Ctrl key. Disable it by going to Start > Settings > Ease of Access > Keyboard.
3. Disable Add-ins and Plugins
Disable any add-ins or plugins that may be interfering with the Ctrl key's functionality. To do this:
- Go to Excel Options: Click on File > Options > Add-ins.
- Disable add-ins: Uncheck the boxes next to any add-ins or plugins that you suspect may be causing the issue.
- Restart Excel: Restart Excel to see if the issue is resolved.
4. Check Excel Settings
Check Excel's settings to ensure that the Ctrl key is not disabled or overridden. To do this:
- Go to Excel Options: Click on File > Options > Advanced.
- Check keyboard settings: Scroll down to the "Keyboard" section and ensure that the "Use Ctrl key" checkbox is enabled.
5. Update Excel and Your Operating System
Ensure that Excel and your operating system are up-to-date. This can help resolve any compatibility issues that may be causing the problem.
6. Use the On-Screen Keyboard
If the issue persists, try using the on-screen keyboard to see if the Ctrl key works. To do this:
- Go to Start: Click on the Start menu and type "on-screen keyboard".
- Open the on-screen keyboard: Click on the "On-Screen Keyboard" result to open the virtual keyboard.
- Test the Ctrl key: Test the Ctrl key on the on-screen keyboard to see if it works.

Gallery of Excel Keyboard Shortcuts
Excel Keyboard Shortcuts Gallery
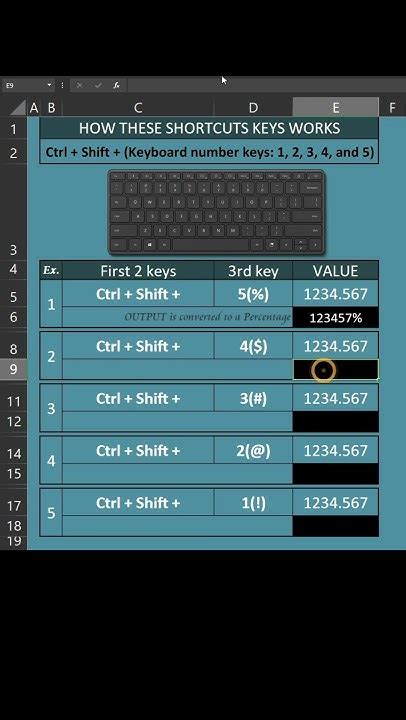
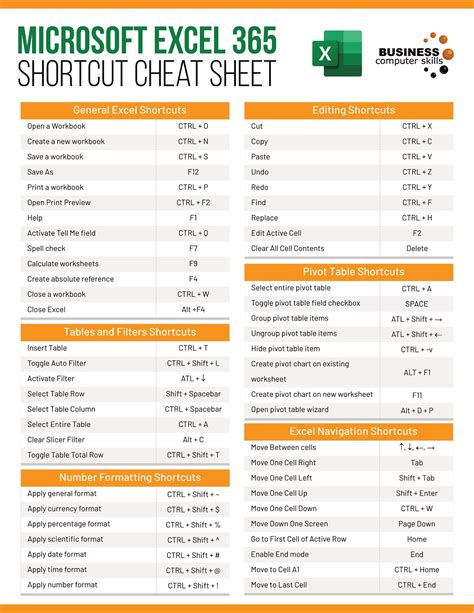
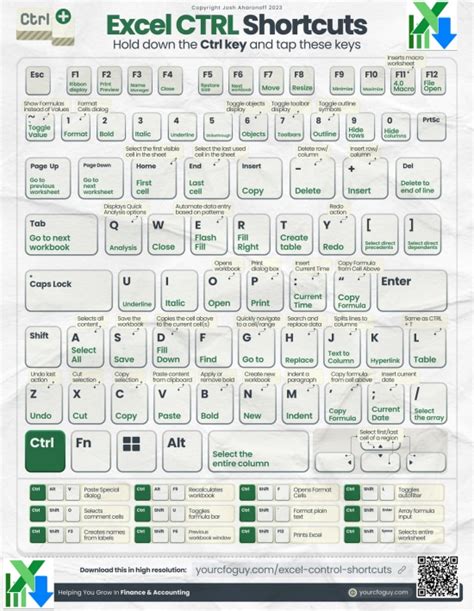
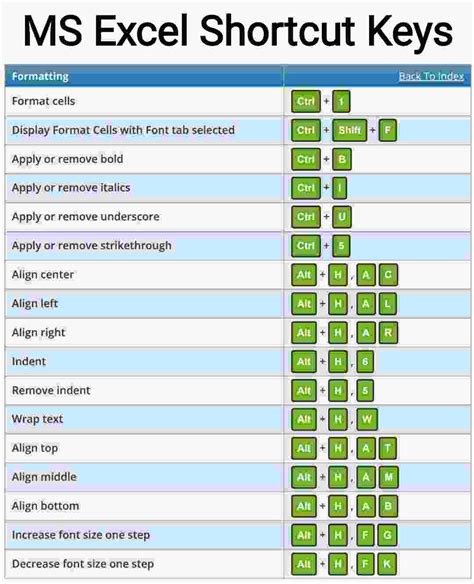
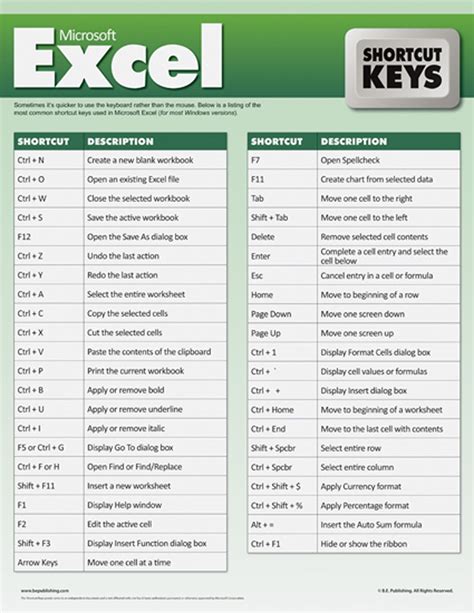

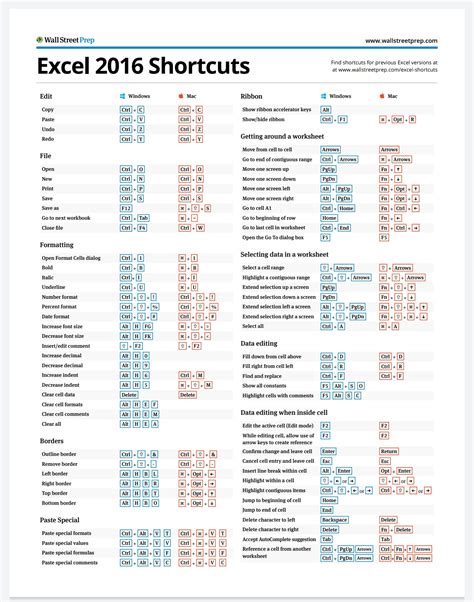
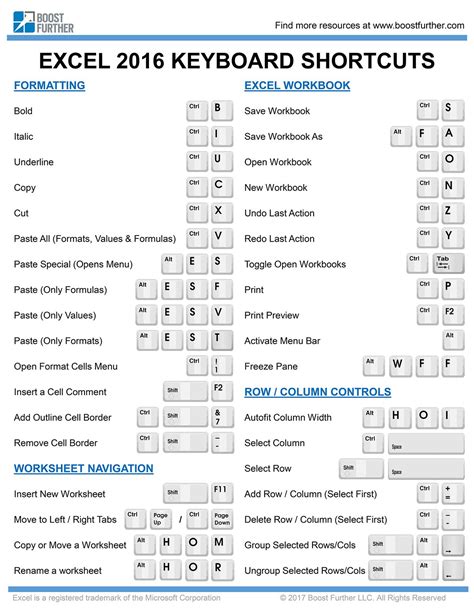
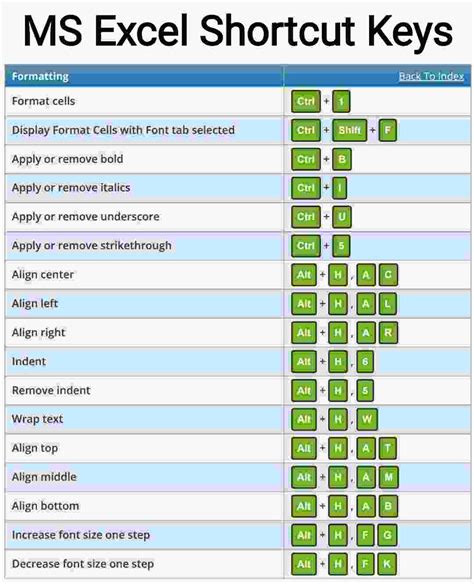
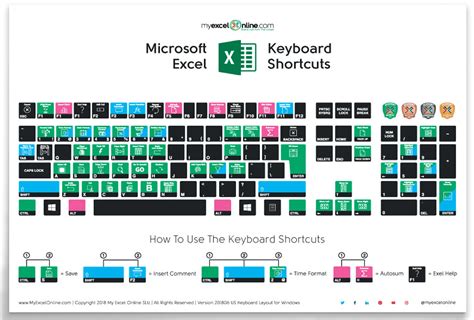
Frequently Asked Questions
- Q: Why is my Ctrl key not working in Excel? A: There are several reasons why the Ctrl key may not be working in Excel, including keyboard malfunctions, Excel settings, add-ins or plugins, and system configuration issues.
- Q: How do I fix the Ctrl key not working in Excel? A: Try restarting Excel and your computer, checking your keyboard settings, disabling add-ins and plugins, checking Excel settings, updating Excel and your operating system, and using the on-screen keyboard.
- Q: What are some common Ctrl key shortcuts in Excel? A: Some common Ctrl key shortcuts in Excel include Ctrl+C (copy), Ctrl+V (paste), Ctrl+Z (undo), Ctrl+A (select all), and Ctrl+F (find).
By following these troubleshooting steps and solutions, you should be able to fix the Ctrl key not working in Excel. Remember to always check your keyboard settings, disable any conflicting add-ins or plugins, and update your software to ensure that you're using the latest version.
