The frustration of trying to cut and paste in Excel, only to have it not work as expected! Don't worry, you're not alone. Many users have experienced this issue, and we're here to help you troubleshoot and resolve it.
Understanding the Issue
Cut and paste is a fundamental feature in Excel that allows you to move or copy data from one cell to another. However, sometimes, this feature may not work as expected, causing frustration and wasting valuable time. The issue can be caused by various factors, including incorrect formatting, formula errors, or software glitches.
Causes of Cut and Paste Not Working in Excel
Before we dive into the solutions, let's explore some common causes of cut and paste not working in Excel:
- Locked cells: If the cells you're trying to cut and paste are locked, you won't be able to perform the action.
- Formula errors: If there are formula errors in the cells you're trying to cut and paste, Excel may not allow the operation.
- Conditional formatting: Conditional formatting can sometimes prevent cut and paste from working.
- Software conflicts: Conflicts with other software or add-ins can cause cut and paste issues in Excel.
- Corrupted files: Corrupted Excel files can also prevent cut and paste from working.
Solutions to Fix Cut and Paste Not Working in Excel
Now that we've identified some common causes, let's move on to the solutions. Try these steps to resolve the issue:
1. Unlock the Cells
If the cells you're trying to cut and paste are locked, you'll need to unlock them first. To do this:
- Select the cells you want to unlock.
- Go to the "Home" tab in the Excel ribbon.
- Click on the "Format" button in the "Cells" group.
- Select "Unlock Cells" from the drop-down menu.
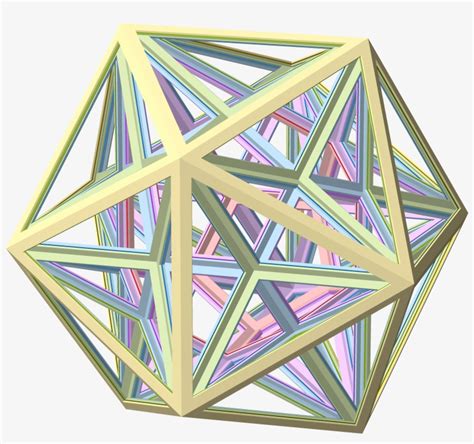
2. Resolve Formula Errors
If there are formula errors in the cells you're trying to cut and paste, you'll need to resolve them first. To do this:
- Check the cells for formula errors by using the "Error Checking" feature in Excel.
- Go to the "Formulas" tab in the Excel ribbon.
- Click on the "Error Checking" button in the "Formula Auditing" group.
- Resolve any formula errors that are detected.
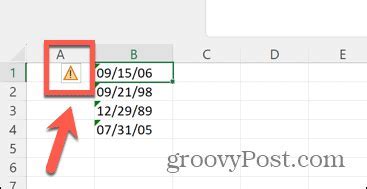
3. Disable Conditional Formatting
If conditional formatting is preventing cut and paste from working, you can try disabling it. To do this:
- Select the cells that have conditional formatting applied.
- Go to the "Home" tab in the Excel ribbon.
- Click on the "Conditional Formatting" button in the "Styles" group.
- Select "Clear Rules" from the drop-down menu.
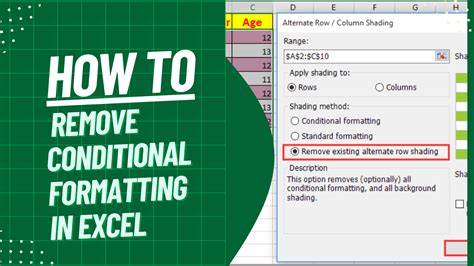
4. Restart Excel and Your Computer
Sometimes, simply restarting Excel and your computer can resolve the issue. This can help to clear out any software conflicts or glitches that may be causing the problem.
5. Check for Corrupted Files
If you're experiencing issues with cut and paste in multiple Excel files, it's possible that the problem is caused by a corrupted file. Try opening a new Excel file and seeing if the issue persists. If it does, you may need to reinstall Excel or seek further assistance.
Gallery of Cut and Paste Not Working in Excel
Cut and Paste Not Working in Excel Image Gallery
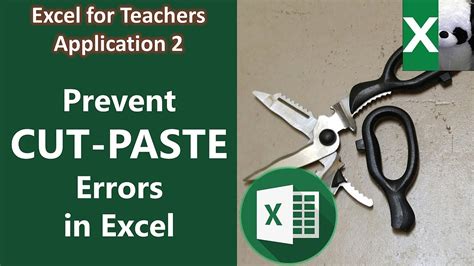
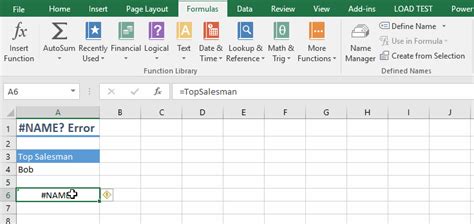

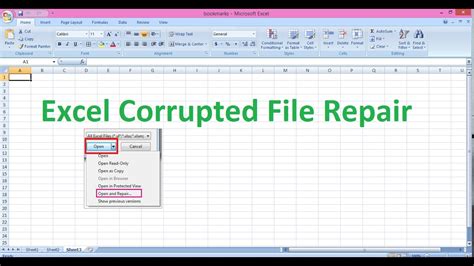
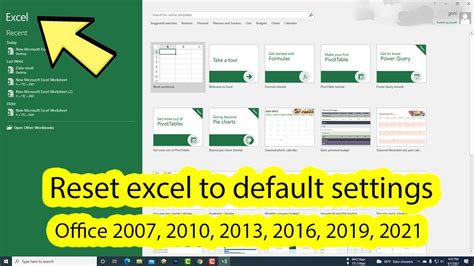
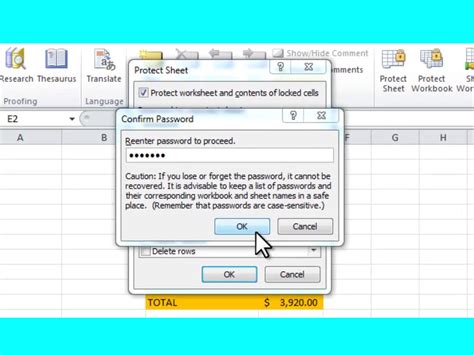
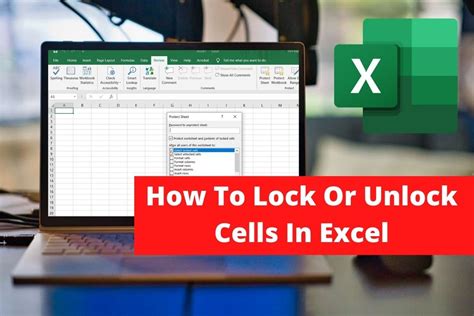
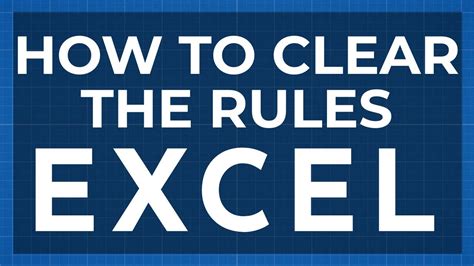
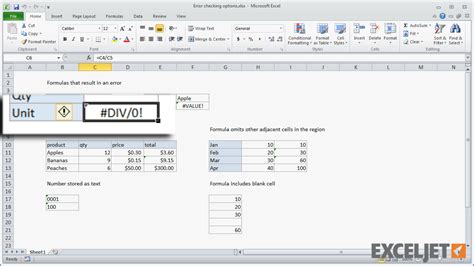
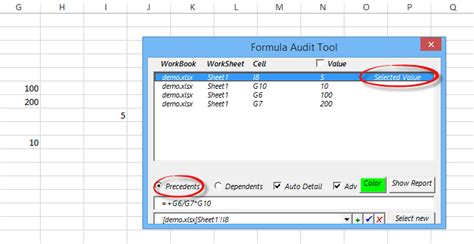
Frequently Asked Questions (FAQ)
- Q: Why is cut and paste not working in Excel? A: There are several reasons why cut and paste may not be working in Excel, including locked cells, formula errors, conditional formatting, software conflicts, and corrupted files.
- Q: How do I unlock cells in Excel? A: To unlock cells in Excel, select the cells you want to unlock, go to the "Home" tab, click on the "Format" button, and select "Unlock Cells" from the drop-down menu.
- Q: How do I resolve formula errors in Excel? A: To resolve formula errors in Excel, use the "Error Checking" feature to detect errors, and then resolve them by editing the formulas or using the "Formula Auditing" feature.
Conclusion
Cut and paste is a fundamental feature in Excel that can sometimes malfunction. By understanding the causes of the issue and trying the solutions outlined in this article, you should be able to resolve the problem and get back to working efficiently in Excel. Remember to always save your work regularly and consider seeking further assistance if the issue persists. Happy Excel-ing!
