As the world becomes increasingly aware of the importance of eye care and reducing screen time, many applications have introduced dark mode to help alleviate eye strain. Microsoft Excel, one of the most widely used spreadsheet software, also offers a dark mode feature. In this article, we will explore five ways to enable dark mode in Excel, making it easier for you to work on your spreadsheets for extended periods.
Why Enable Dark Mode in Excel?

Enabling dark mode in Excel can be beneficial for several reasons. Firstly, it reduces eye strain caused by prolonged exposure to bright screens. Dark mode can also help conserve battery life on laptops and mobile devices. Additionally, dark mode can improve readability, especially in low-light environments. Overall, enabling dark mode in Excel can enhance your productivity and user experience.
Method 1: Enable Dark Mode in Excel 2019 and Later Versions

If you're using Excel 2019 or later versions, enabling dark mode is a straightforward process. Here's how:
- Go to the "File" tab in the ribbon.
- Click on "Account" in the left-hand menu.
- Click on "Office Theme" and select "Black" from the drop-down menu.
- Click "OK" to apply the changes.
What to Expect
Once you enable dark mode, you'll notice that the entire Excel interface, including the ribbon, worksheets, and dialog boxes, will change to a dark color scheme. The dark mode will also be applied to other Office applications, such as Word and PowerPoint.
Method 2: Enable Dark Mode in Excel 2016 and Earlier Versions

If you're using Excel 2016 or earlier versions, enabling dark mode requires a different approach. Here's how:
- Go to the "File" tab in the ribbon.
- Click on "Options" in the left-hand menu.
- In the "Excel Options" dialog box, click on "General" in the left-hand menu.
- Under "Personalize your copy of Microsoft Office," select "Black" from the "Office Theme" drop-down menu.
- Click "OK" to apply the changes.
Limitations
Note that the dark mode feature in Excel 2016 and earlier versions is limited compared to later versions. The dark mode will only be applied to the ribbon and not to the worksheets or dialog boxes.
Method 3: Use a Dark Mode Add-in
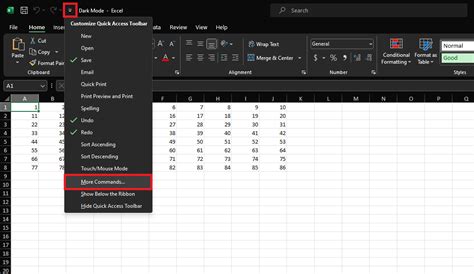
If you're using an earlier version of Excel that doesn't support dark mode, you can use a third-party add-in to enable dark mode. Here's how:
- Go to the "File" tab in the ribbon.
- Click on "Options" in the left-hand menu.
- In the "Excel Options" dialog box, click on "Add-ins" in the left-hand menu.
- Click on "Manage" and select "COM Add-ins" from the drop-down menu.
- Click on "Go" and then click on "Browse" to locate the add-in file.
- Select the add-in file and click "OK" to install it.
Popular Dark Mode Add-ins
Some popular dark mode add-ins for Excel include Dark Mode for Excel and Excel Dark Theme.
Method 4: Use a Registry Hack
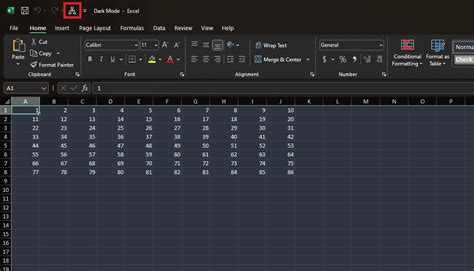
If you're comfortable with editing the Windows registry, you can use a registry hack to enable dark mode in Excel. Here's how:
- Press the Windows key + R to open the Run dialog box.
- Type "regedit" and press Enter to open the Registry Editor.
- Navigate to the following key: HKEY_CURRENT_USER\Software\Microsoft\Office\16.0\Excel\Options
- Create a new DWORD value named "UseBlackTheme" and set its value to 1.
- Close the Registry Editor and restart Excel.
Risks and Limitations
Note that editing the Windows registry can be risky and may cause system instability if not done correctly. Additionally, this method may not work for all versions of Excel.
Method 5: Use a Third-Party Theme
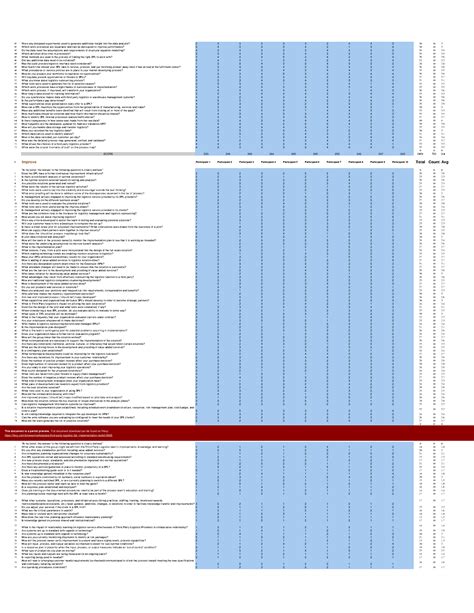
If you're not satisfied with the built-in dark mode feature in Excel, you can use a third-party theme to enable dark mode. Here's how:
- Go to the "File" tab in the ribbon.
- Click on "Options" in the left-hand menu.
- In the "Excel Options" dialog box, click on "General" in the left-hand menu.
- Under "Personalize your copy of Microsoft Office," select "Customize" from the "Office Theme" drop-down menu.
- Select the third-party theme you want to use and click "OK" to apply the changes.
Popular Third-Party Themes
Some popular third-party themes for Excel include Dark Theme for Excel and Excel Dark Mode Theme.
Excel Dark Mode Image Gallery
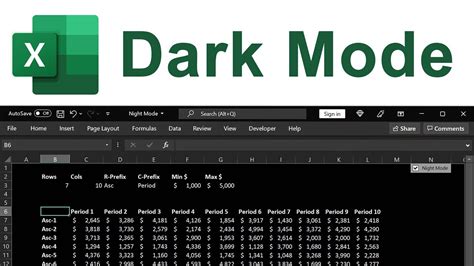
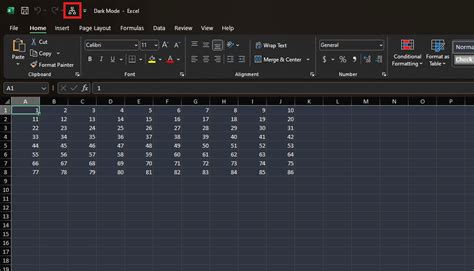
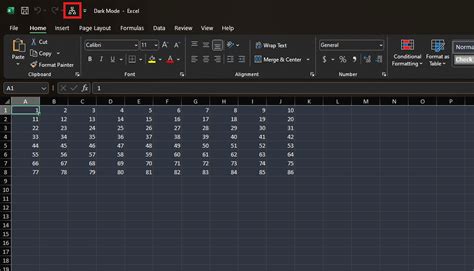
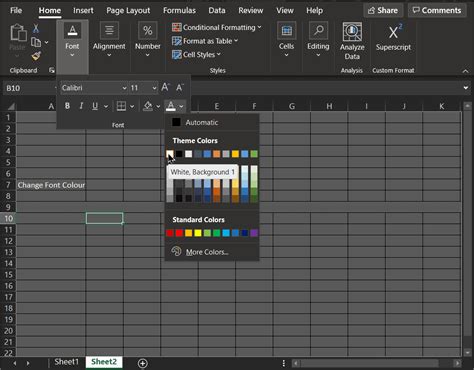

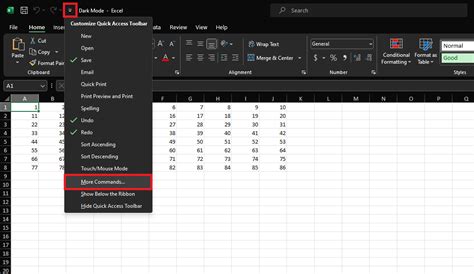
Conclusion
Enabling dark mode in Excel can enhance your productivity and user experience. With the five methods outlined in this article, you can easily enable dark mode in Excel, regardless of the version you're using. Whether you prefer the built-in dark mode feature, a third-party add-in, or a registry hack, there's a method that suits your needs. So why not give dark mode a try and see how it can improve your Excel experience?
