Have you ever come across a file with a.dat extension and wondered how to open it in Excel? You're not alone. Many users struggle with this issue, as.dat files can be created by various programs and contain different types of data. Fortunately, there are several ways to open a.dat file in Excel, and we'll explore five of them in this article.
Working with.dat files can be a challenge, especially if you're not familiar with the program that created them. However, by using the right techniques and tools, you can easily import the data into Excel and start analyzing it.
Whether you're a data analyst, researcher, or simply a user who needs to work with.dat files, this article will provide you with the necessary steps to open and manipulate these files in Excel.
Method 1: Using the Text Import Wizard
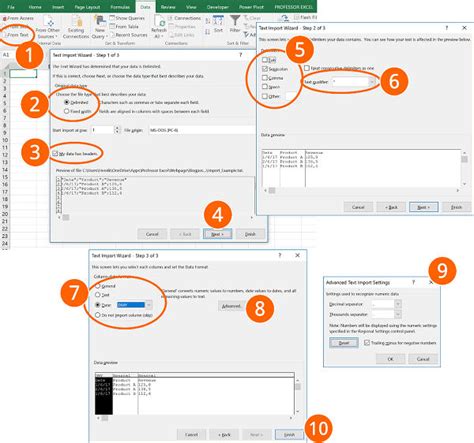
One of the easiest ways to open a.dat file in Excel is by using the Text Import Wizard. This feature allows you to import text files, including.dat files, into Excel.
To use the Text Import Wizard, follow these steps:
- Open Excel and go to the "Data" tab.
- Click on "From Text" in the "Get & Transform Data" group.
- Select the.dat file you want to import and click "Open."
- The Text Import Wizard will appear. Choose the file type and click "Next."
- Select the delimiter and click "Next."
- Choose the data type for each column and click "Finish."
The data from the.dat file will now be imported into Excel, and you can start working with it.
Pros and Cons of Using the Text Import Wizard
- Pros: Easy to use, supports various file formats, and allows for data type selection.
- Cons: May not work with all types of.dat files, especially those created by specialized programs.
Method 2: Using the OpenDialog Box
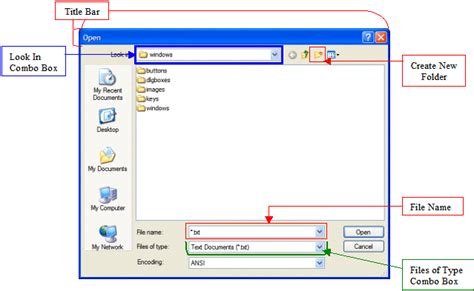
Another way to open a.dat file in Excel is by using the OpenDialog box. This method allows you to import the file as a text file and then manipulate it in Excel.
To use the OpenDialog box, follow these steps:
- Open Excel and go to the "File" tab.
- Click on "Open" and select the.dat file you want to import.
- In the "Open" dialog box, select "Text Files" as the file type.
- Click "Open" to import the file.
The data from the.dat file will now be imported into Excel, and you can start working with it.
Pros and Cons of Using the OpenDialog Box
- Pros: Easy to use, supports various file formats, and allows for data manipulation.
- Cons: May not work with all types of.dat files, especially those created by specialized programs.
Method 3: Using VBA Macro
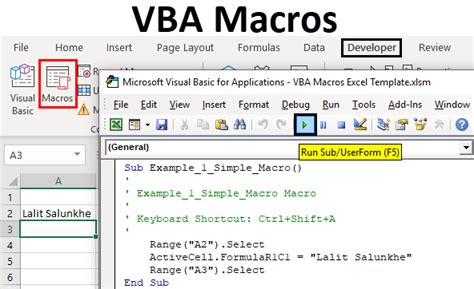
If you're comfortable with VBA programming, you can create a macro to import a.dat file into Excel. This method allows you to automate the process and manipulate the data as needed.
To use a VBA macro, follow these steps:
- Open Excel and press "Alt + F11" to open the VBA Editor.
- Create a new module and paste the following code:
Sub ImportDatFile()
Dim filePath As String
filePath = "C:\Path\To\File.dat"
Workbooks.OpenText filePath, Origin:=xlMSDOS, StartRow:=1, DataType:=xlDelimited, TextQualifier:=xlDoubleQuote, ConsecutiveDelimiter:=False, Tab:=True, Semicolon:=False, Comma:=False, Space:=False, Other:=False, FieldInfo:=Array(1, 1), TrailingMinusNumbers:=True
End Sub
- Modify the file path and settings as needed.
- Run the macro by pressing "F5" or clicking "Run."
The data from the.dat file will now be imported into Excel, and you can start working with it.
Pros and Cons of Using a VBA Macro
- Pros: Allows for automation and customization, supports various file formats.
- Cons: Requires VBA programming knowledge, may not work with all types of.dat files.
Method 4: Using a Third-Party Add-In
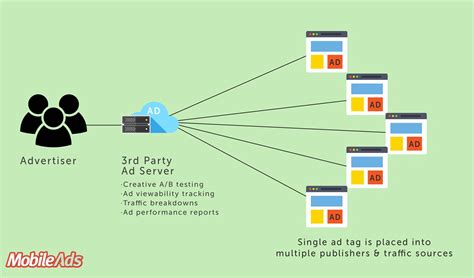
There are several third-party add-ins available that can help you open.dat files in Excel. These add-ins can provide additional features and functionality, such as data manipulation and analysis.
To use a third-party add-in, follow these steps:
- Search for a third-party add-in that supports.dat files, such as the "Dat File Reader" add-in.
- Download and install the add-in.
- Open Excel and go to the "Add-Ins" tab.
- Select the add-in and click "Open."
The data from the.dat file will now be imported into Excel, and you can start working with it.
Pros and Cons of Using a Third-Party Add-In
- Pros: Provides additional features and functionality, supports various file formats.
- Cons: May require purchase or subscription, may not work with all types of.dat files.
Method 5: Using a Text Editor
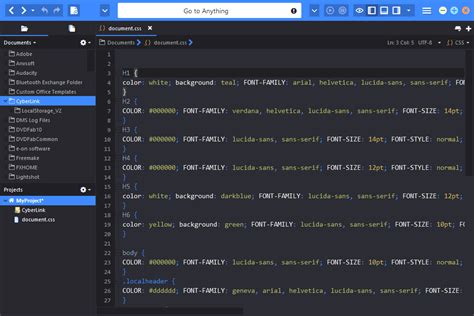
If none of the above methods work, you can try opening the.dat file in a text editor, such as Notepad or TextEdit. This method allows you to view the file contents and copy the data into Excel.
To use a text editor, follow these steps:
- Open the.dat file in a text editor, such as Notepad or TextEdit.
- Select the data and copy it into Excel.
- Use the "Paste Special" feature to format the data as needed.
The data from the.dat file will now be imported into Excel, and you can start working with it.
Pros and Cons of Using a Text Editor
- Pros: Easy to use, supports various file formats.
- Cons: May not work with all types of.dat files, requires manual data manipulation.
.Dat File Image Gallery
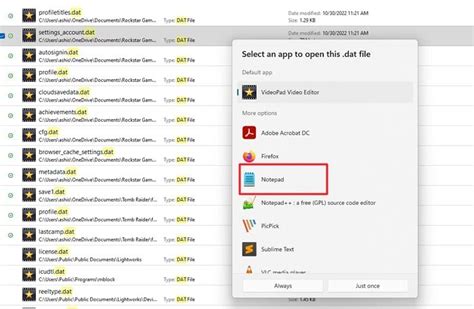
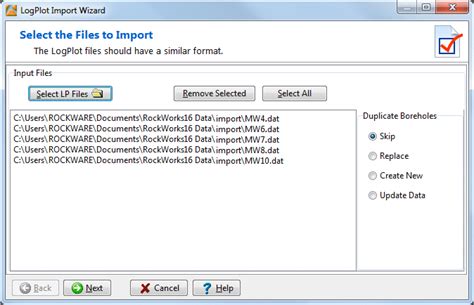
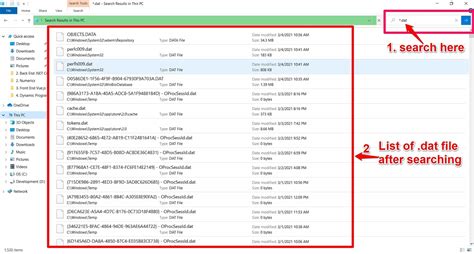
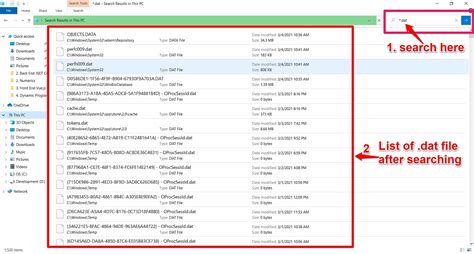
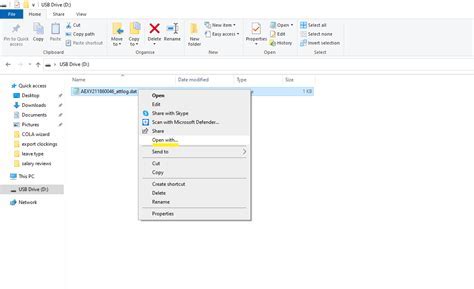
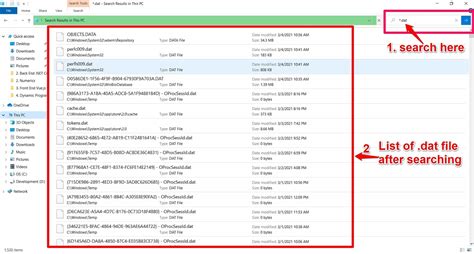
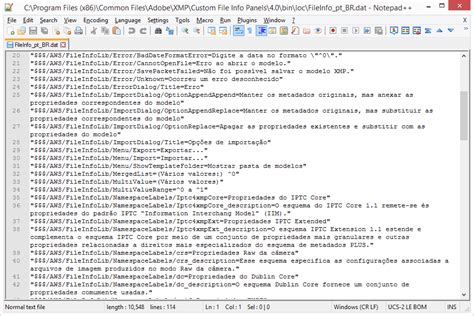
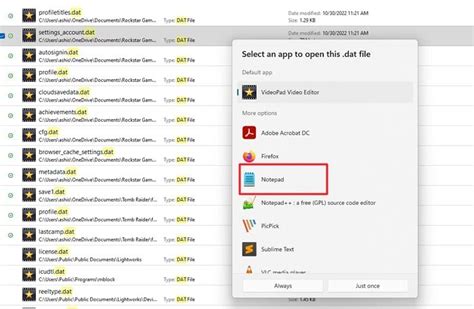
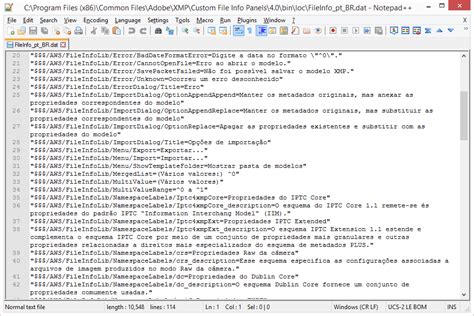
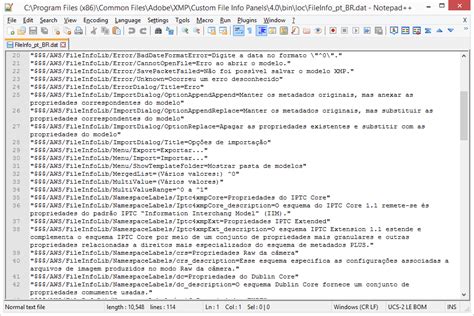
We hope this article has provided you with the necessary steps to open and manipulate.dat files in Excel. Whether you're a data analyst or simply a user who needs to work with these files, the methods outlined above should help you achieve your goals.
Remember to choose the method that best suits your needs, and don't hesitate to ask for help if you encounter any issues. Happy analyzing!
