In the world of data management, duplicates can be a major headache. Whether you're working with a small dataset or a massive spreadsheet, removing duplicates is an essential step in ensuring the accuracy and reliability of your data. In this article, we'll show you how to remove duplicates in Excel, including how to delete both copies easily.
Understanding the Problem of Duplicates
Duplicates can occur in various ways, such as when data is manually entered, imported from external sources, or merged from different datasets. Whatever the reason, duplicates can lead to errors in data analysis, reporting, and decision-making. For instance, if you're analyzing sales data and there are duplicate records of the same transaction, it can skew your results and lead to incorrect conclusions.
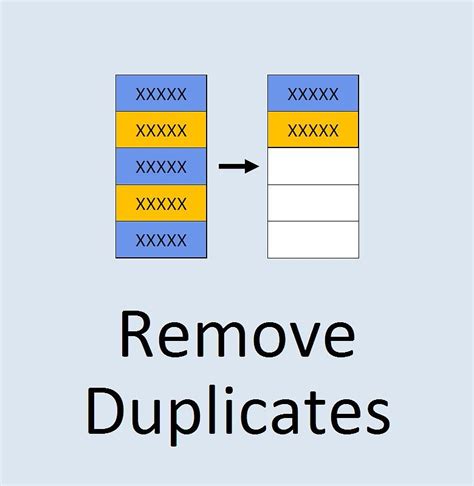
Why Remove Duplicates?
Removing duplicates is essential for several reasons:
- Data accuracy: Duplicates can lead to incorrect results and conclusions.
- Data consistency: Removing duplicates ensures that your data is consistent and reliable.
- Data storage: Removing duplicates can help reduce data storage needs and improve performance.
Methods for Removing Duplicates in Excel
There are several methods for removing duplicates in Excel, including:
1. Using the Remove Duplicates Feature
Excel has a built-in feature for removing duplicates. Here's how to use it:
- Select the range of cells that contains the data you want to remove duplicates from.
- Go to the "Data" tab in the ribbon.
- Click on "Remove Duplicates" in the "Data Tools" group.
- In the "Remove Duplicates" dialog box, select the columns that you want to remove duplicates from.
- Click "OK" to remove the duplicates.
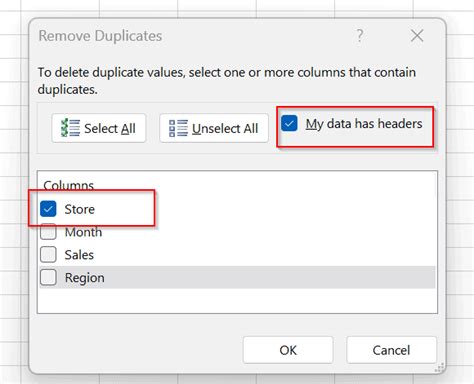
2. Using Formulas
You can also use formulas to remove duplicates in Excel. One common method is to use the IF function in combination with the COUNTIF function. Here's an example:
- Assume you have a list of names in column A and you want to remove duplicates.
- In column B, enter the following formula:
=IF(COUNTIF(A:A, A2)>1, "Duplicate", "Unique") - Copy the formula down to the rest of the cells in column B.
- Select the range of cells in column B and use the filter feature to filter out the duplicates.

3. Using PivotTables
PivotTables are another powerful tool for removing duplicates in Excel. Here's how to use a PivotTable to remove duplicates:
- Select the range of cells that contains the data you want to remove duplicates from.
- Go to the "Insert" tab in the ribbon.
- Click on "PivotTable" in the "Tables" group.
- In the "Create PivotTable" dialog box, select a cell range for the PivotTable.
- Click "OK" to create the PivotTable.
- Drag the field you want to remove duplicates from to the "Row Labels" area of the PivotTable.
- Right-click on the field and select "Value Field Settings".
- In the "Value Field Settings" dialog box, select "Distinct Count" as the value field.
- Click "OK" to apply the changes.
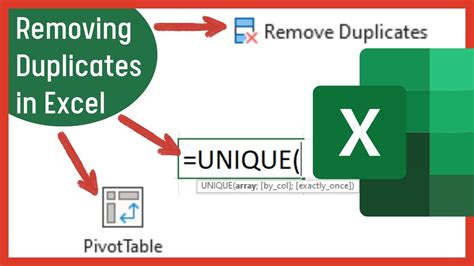
Deleting Both Copies of Duplicates
When you remove duplicates using the methods above, Excel only removes the duplicate copies, leaving one copy of the original data. However, if you want to delete both copies of duplicates, you can use a combination of the methods above. Here's an example:
- Use the Remove Duplicates feature to remove duplicates and leave one copy of the original data.
- Use a formula to identify the remaining duplicates (e.g.
=IF(COUNTIF(A:A, A2)>1, "Duplicate", "Unique")) - Use the filter feature to filter out the remaining duplicates.
- Select the filtered range and press "Ctrl + -" to delete the rows.
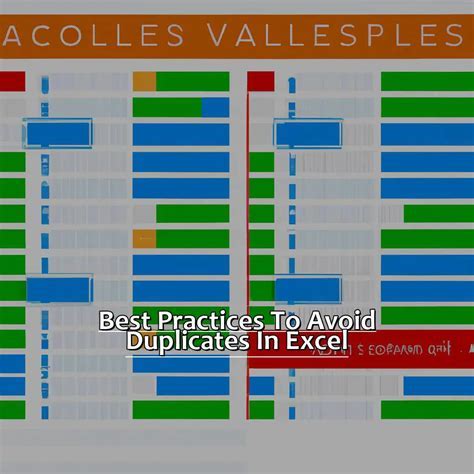
Best Practices for Removing Duplicates
Here are some best practices for removing duplicates in Excel:
- Backup your data: Before removing duplicates, make sure to backup your data to prevent losing important information.
- Use multiple methods: Use a combination of methods to ensure that all duplicates are removed.
- Verify the results: After removing duplicates, verify the results to ensure that all duplicates have been removed.
Gallery of Removing Duplicates in Excel
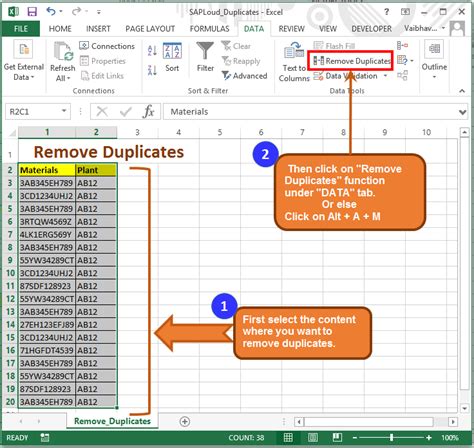
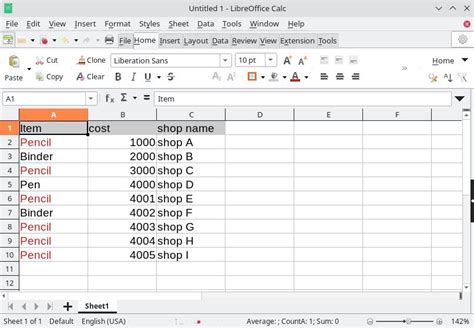
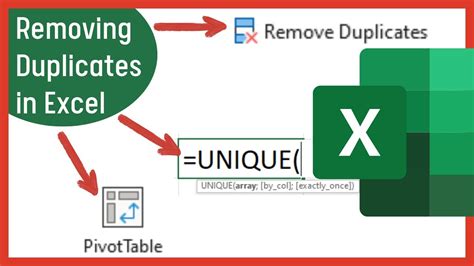
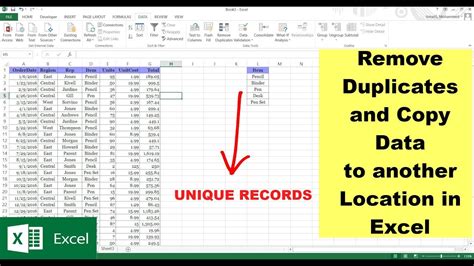
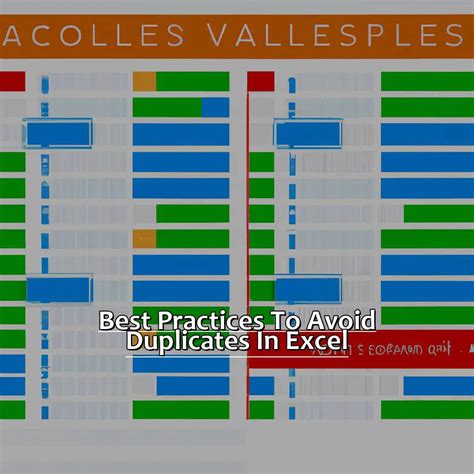
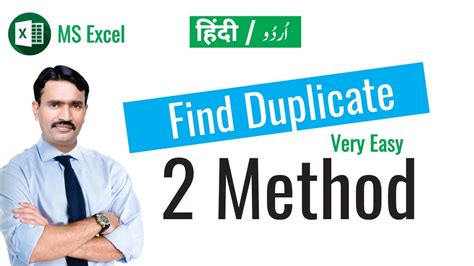
Conclusion
Removing duplicates in Excel is an essential task that can help improve the accuracy and reliability of your data. By using the methods outlined in this article, you can easily remove duplicates and delete both copies of duplicates. Remember to backup your data, use multiple methods, and verify the results to ensure that all duplicates have been removed. With these best practices and tips, you'll be well on your way to becoming an Excel expert.
