Working with large datasets in Excel can be a daunting task, especially when it comes to managing columns. Whether you're trying to tidy up your data or reorganize your spreadsheet, deleting columns can be a cumbersome process. But fear not! With VBA, you can quickly and easily delete columns using a few lines of code.
Understanding the Benefits of VBA

Before we dive into the code, let's quickly discuss the benefits of using VBA for deleting columns:
- Speed and efficiency: With VBA, you can automate the process of deleting columns, saving you time and effort.
- Customization: VBA allows you to specify which columns to delete based on various criteria, such as column headers, data values, or positions.
- Flexibility: You can use VBA to delete columns in a single worksheet or across multiple worksheets in a single workbook.
Basic VBA Code for Deleting Columns
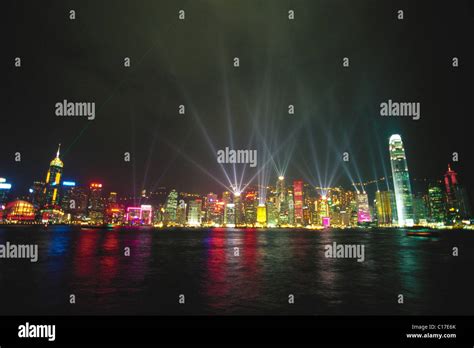
To get started, open the Visual Basic Editor (VBE) by pressing Alt + F11 or navigating to Developer > Visual Basic in the ribbon. Then, insert a new module by clicking Insert > Module and paste the following code:
Sub DeleteColumn()
Columns("A").Delete
End Sub
This code deletes the entire column A. To delete a different column, simply replace "A" with the corresponding column letter (e.g., "B", "C", etc.).
Deleting Multiple Columns
If you need to delete multiple columns, you can modify the code as follows:
Sub DeleteColumns()
Columns("A:C").Delete
End Sub
This code deletes columns A, B, and C. To delete non-adjacent columns, separate the column letters with commas:
Sub DeleteColumns()
Columns("A,B,D").Delete
End Sub
This code deletes columns A, B, and D.
Deleting Columns Based on Criteria

To delete columns based on specific criteria, you can use the AutoFilter method or loop through the columns and check for conditions. Here's an example of deleting columns with headers containing the word "example":
Sub DeleteColumnsWithExampleHeader()
Dim ws As Worksheet
Set ws = ActiveSheet
Dim lastColumn As Long
lastColumn = ws.Cells(1, ws.Columns.Count).End(xlToLeft).Column
Dim i As Long
For i = lastColumn To 1 Step -1
If InStr(ws.Cells(1, i).Value, "example") > 0 Then
ws.Columns(i).Delete
End If
Next i
End Sub
This code loops through the columns from right to left and checks if the header value contains the word "example". If it does, the column is deleted.
Deleting Columns with Empty Data
To delete columns with empty data, you can use the following code:
Sub DeleteColumnsWithEmptyData()
Dim ws As Worksheet
Set ws = ActiveSheet
Dim lastColumn As Long
lastColumn = ws.Cells(1, ws.Columns.Count).End(xlToLeft).Column
Dim i As Long
For i = lastColumn To 1 Step -1
If Application.CountA(ws.Columns(i)) = 0 Then
ws.Columns(i).Delete
End If
Next i
End Sub
This code loops through the columns and checks if the data is empty using the CountA function. If the data is empty, the column is deleted.
Gallery of Deleting Columns in VBA
Deleting Columns in VBA
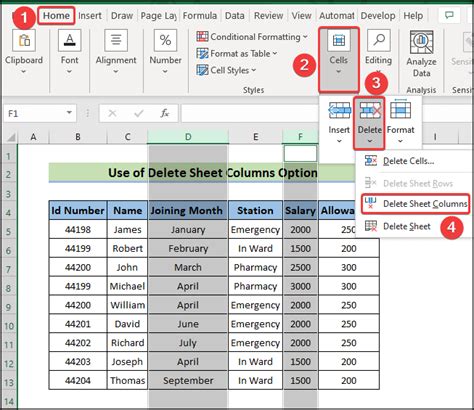
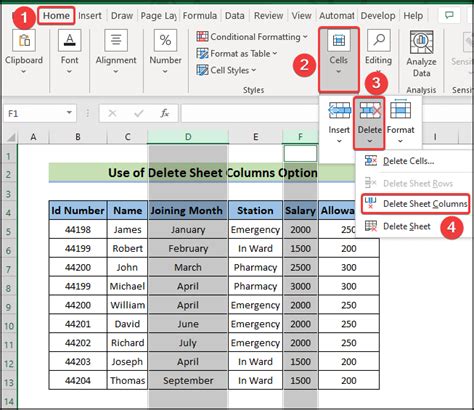
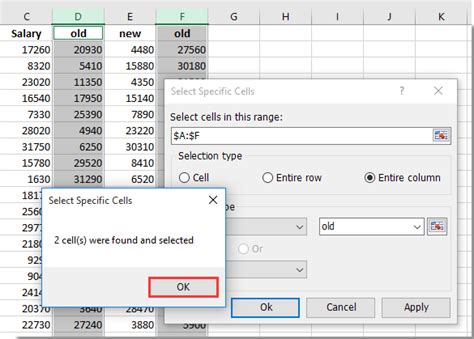
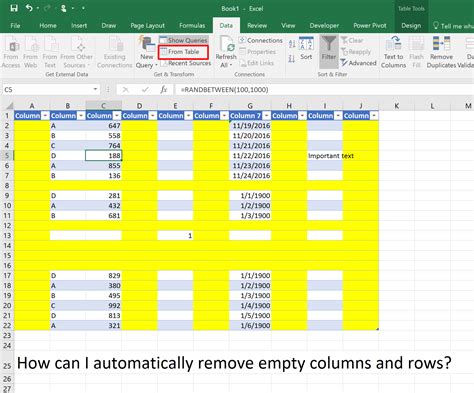
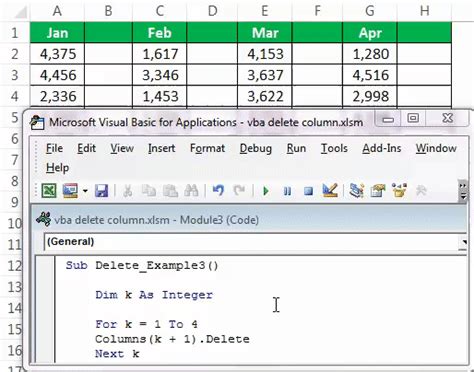
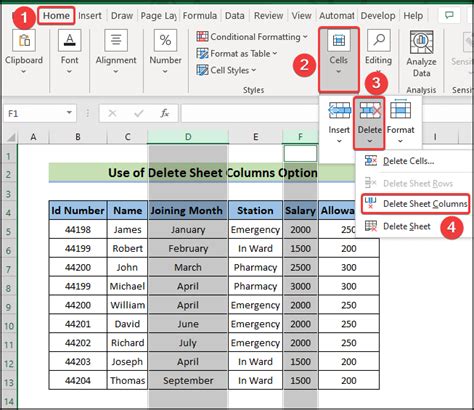
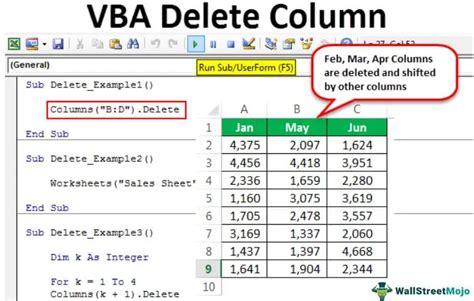
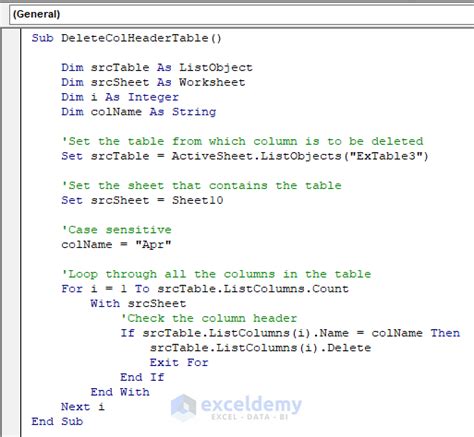
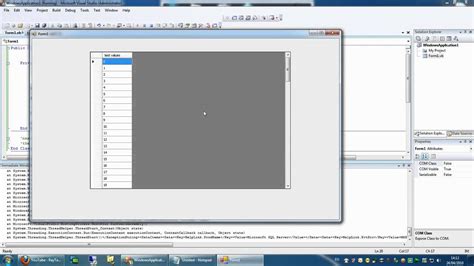
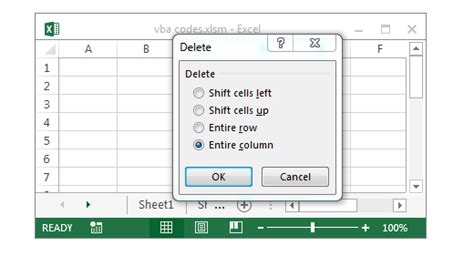
Conclusion
Deleting columns in VBA can be a quick and easy process, especially when using the Columns collection and Delete method. By understanding the basic code and modifying it to suit your needs, you can automate the process of deleting columns and improve your productivity. Whether you're working with small datasets or large spreadsheets, VBA can help you get the job done efficiently. So go ahead, give it a try, and see the power of VBA in action!
What's your experience with deleting columns in VBA? Share your thoughts and tips in the comments below!
