Excel is a powerful tool that allows users to manage and analyze large datasets with ease. However, there may be instances where you need to delete columns in your Excel spreadsheet to make it more organized and efficient. In this article, we will explore the different ways to delete columns in Excel instantly.
Understanding the Importance of Deleting Columns in Excel
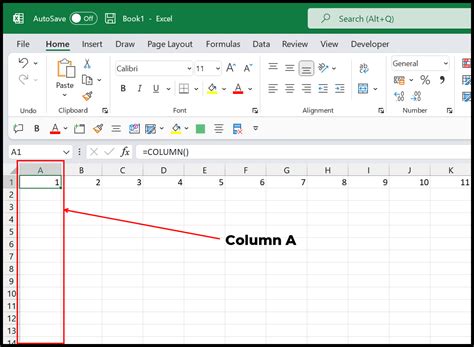
Deleting columns in Excel can help to improve the overall structure and readability of your spreadsheet. By removing unnecessary columns, you can reduce clutter and make it easier to focus on the most important data. Additionally, deleting columns can also help to improve the performance of your spreadsheet, especially when working with large datasets.
Method 1: Deleting Columns Using the Right-Click Menu
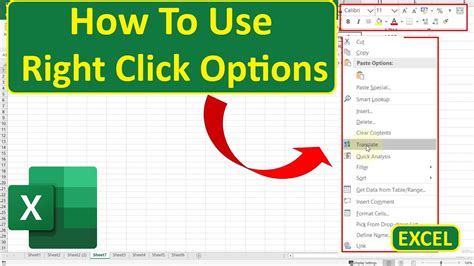
One of the easiest ways to delete columns in Excel is by using the right-click menu. To do this, simply select the column or columns you want to delete, right-click on the column header, and select "Delete" from the drop-down menu. This method is quick and easy, but it does require you to select the column headers manually.
Step-by-Step Instructions:
- Select the column or columns you want to delete
- Right-click on the column header
- Select "Delete" from the drop-down menu
- Confirm that you want to delete the column by clicking "OK" in the dialog box
Method 2: Deleting Columns Using the Keyboard Shortcut
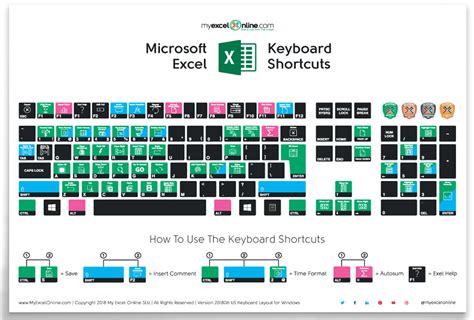
Another way to delete columns in Excel is by using a keyboard shortcut. To do this, simply select the column or columns you want to delete and press the "Ctrl" key and the "-" key simultaneously. This method is faster and more efficient than using the right-click menu, especially when working with large datasets.
Step-by-Step Instructions:
- Select the column or columns you want to delete
- Press the "Ctrl" key and the "-" key simultaneously
- Confirm that you want to delete the column by clicking "OK" in the dialog box
Method 3: Deleting Columns Using the "Delete" Button
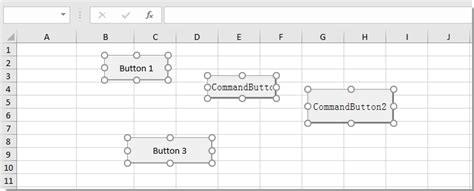
Excel also provides a "Delete" button in the "Home" tab of the ribbon that allows you to delete columns quickly and easily. To use this method, simply select the column or columns you want to delete, go to the "Home" tab, and click on the "Delete" button in the "Cells" group. This method is similar to using the right-click menu, but it provides a more intuitive interface.
Step-by-Step Instructions:
- Select the column or columns you want to delete
- Go to the "Home" tab
- Click on the "Delete" button in the "Cells" group
- Confirm that you want to delete the column by clicking "OK" in the dialog box
Method 4: Deleting Columns Using VBA Macros
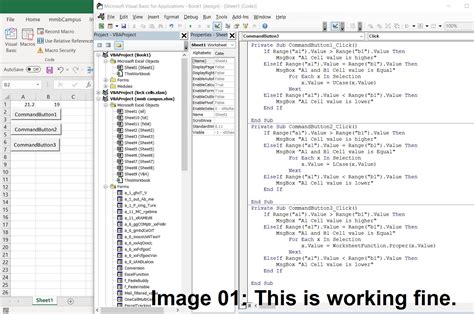
If you need to delete columns in Excel programmatically, you can use VBA macros. To do this, simply open the Visual Basic Editor, create a new module, and write a macro that uses the "Columns" object to delete the desired columns. This method is more advanced and requires programming knowledge, but it provides a high degree of flexibility and customization.
Step-by-Step Instructions:
- Open the Visual Basic Editor
- Create a new module
- Write a macro that uses the "Columns" object to delete the desired columns
- Run the macro to delete the columns
Method 5: Deleting Columns Using Excel Formulas
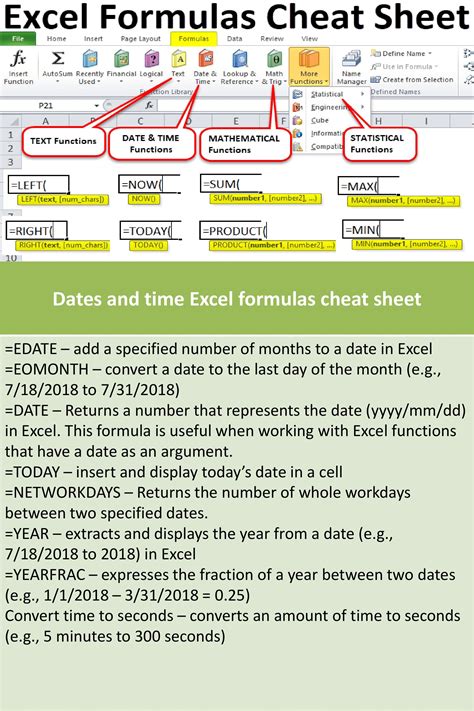
Finally, you can also delete columns in Excel using formulas. To do this, simply select the column or columns you want to delete, enter a formula that returns a blank value, and then copy the formula to the rest of the cells in the column. This method is more complex and requires a good understanding of Excel formulas, but it provides a high degree of flexibility and customization.
Step-by-Step Instructions:
- Select the column or columns you want to delete
- Enter a formula that returns a blank value
- Copy the formula to the rest of the cells in the column
- Delete the original column
Excel Columns Image Gallery
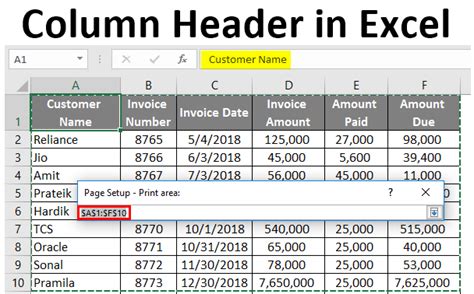
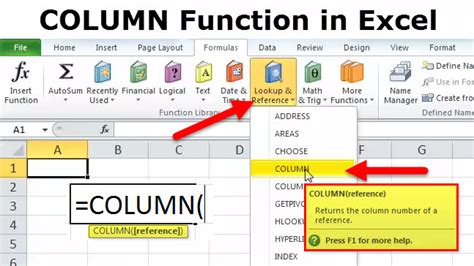
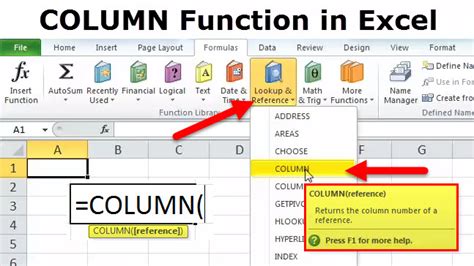
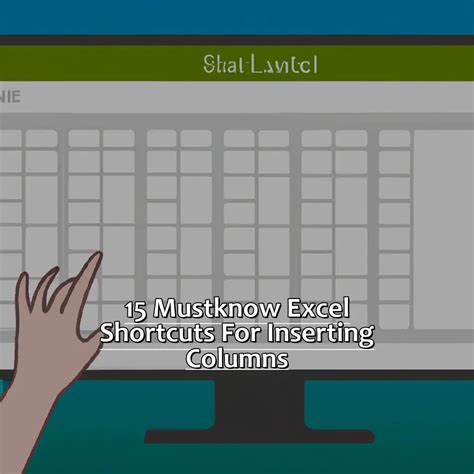

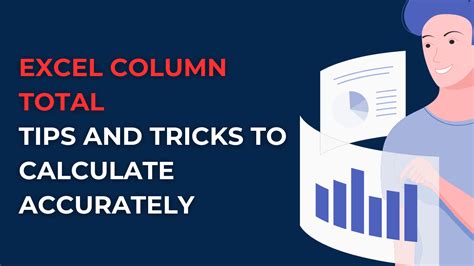
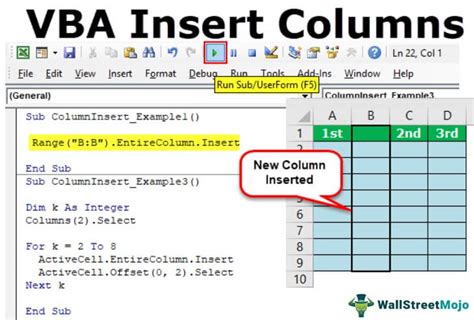
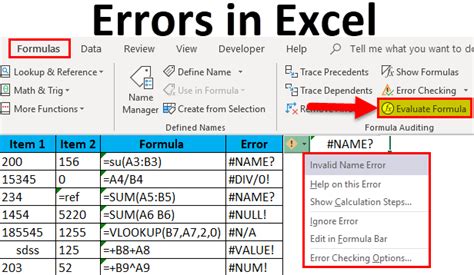
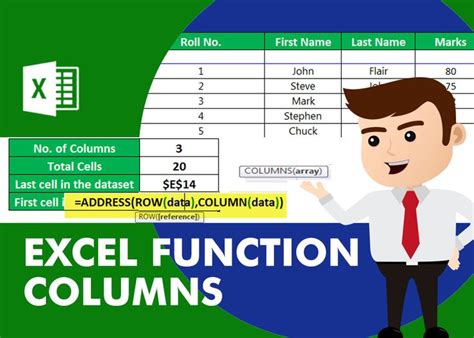
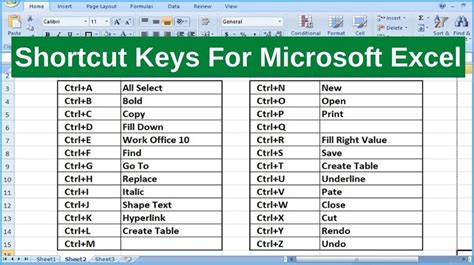
We hope this article has provided you with a comprehensive guide on how to delete columns in Excel instantly. Whether you are a beginner or an advanced user, these methods will help you to improve your productivity and efficiency when working with Excel. Remember to always backup your data before making any changes to your spreadsheet. Happy Excel-ing!
