The world of Excel can be a complex and intimidating place, but with the right tools and techniques, it can also be a powerful and flexible one. One of the most useful features in Excel is the ability to create dynamic dependent drop-down lists. These lists allow users to select an option from one list, and then have the options in a second list change based on the selection made in the first list.
In this article, we will explore how to create a dynamic dependent drop-down list in Excel, including the benefits and advantages of using this feature, the different methods for creating the lists, and some examples and practical applications.
What are Dynamic Dependent Drop-Down Lists?
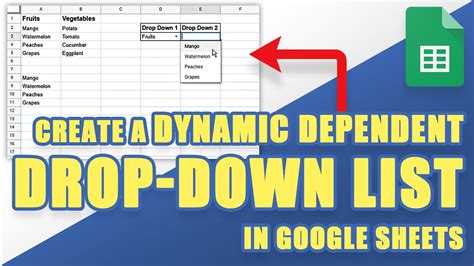
Dynamic dependent drop-down lists are a type of data validation in Excel that allows users to create multiple drop-down lists that are dependent on each other. The options in the second list change based on the selection made in the first list. This feature is particularly useful when working with large datasets or when creating forms and surveys.
Benefits of Dynamic Dependent Drop-Down Lists
- Reduce errors: By limiting the options available in the second list, users can reduce the likelihood of errors and ensure that the correct data is entered.
- Improve user experience: Dynamic dependent drop-down lists can make it easier for users to navigate and complete forms and surveys.
- Increase flexibility: This feature allows users to create complex and dynamic forms and surveys that can be easily updated and modified.
Methods for Creating Dynamic Dependent Drop-Down Lists
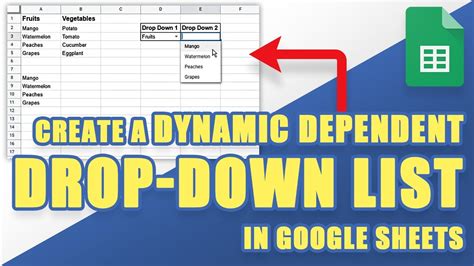
There are several methods for creating dynamic dependent drop-down lists in Excel, including:
- Using data validation and named ranges
- Using VLOOKUP and INDEX/MATCH functions
- Using Power Query and Power Pivot
Method 1: Using Data Validation and Named Ranges
This method involves creating named ranges for each list and then using data validation to create the drop-down lists.
- Create a named range for the first list by selecting the cells that contain the options and going to Formulas > Define Name.
- Create a named range for the second list by selecting the cells that contain the options and going to Formulas > Define Name.
- Go to Data > Data Validation and select the cell where you want to create the first drop-down list.
- Select List from the Allow drop-down menu and enter the named range for the first list in the Source field.
- Go to Data > Data Validation and select the cell where you want to create the second drop-down list.
- Select List from the Allow drop-down menu and enter the named range for the second list in the Source field.
- Use the OFFSET and MATCH functions to create a dynamic range for the second list.
Method 2: Using VLOOKUP and INDEX/MATCH Functions
This method involves using the VLOOKUP and INDEX/MATCH functions to create the drop-down lists.
- Create a table that contains the options for the first list and the corresponding options for the second list.
- Use the VLOOKUP function to create a dynamic range for the second list based on the selection made in the first list.
- Use the INDEX/MATCH function to create a dynamic range for the second list based on the selection made in the first list.
Method 3: Using Power Query and Power Pivot
This method involves using Power Query and Power Pivot to create the drop-down lists.
- Create a table that contains the options for the first list and the corresponding options for the second list.
- Use Power Query to create a dynamic range for the second list based on the selection made in the first list.
- Use Power Pivot to create a dynamic range for the second list based on the selection made in the first list.
Examples and Practical Applications
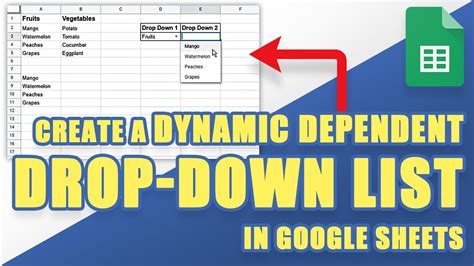
Dynamic dependent drop-down lists have a wide range of practical applications, including:
- Creating forms and surveys: Dynamic dependent drop-down lists can be used to create complex and dynamic forms and surveys that can be easily updated and modified.
- Data entry: Dynamic dependent drop-down lists can be used to reduce errors and improve the user experience when entering data.
- Dashboards and reports: Dynamic dependent drop-down lists can be used to create interactive and dynamic dashboards and reports.
Gallery of Dynamic Dependent Drop-Down Lists
Dynamic Dependent Drop-Down Lists
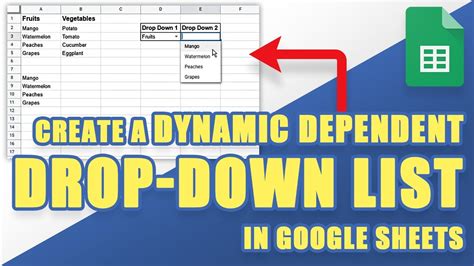
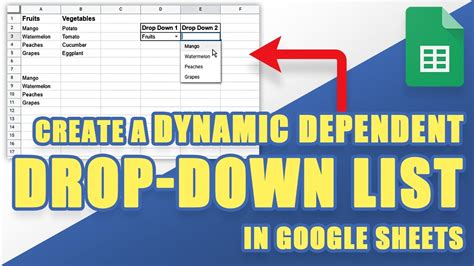
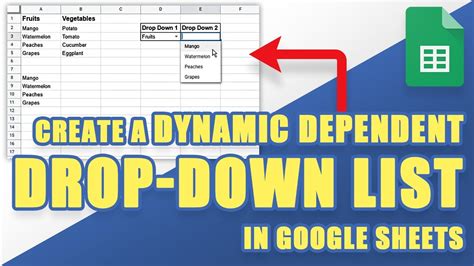
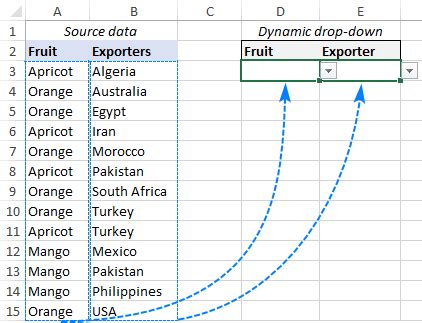
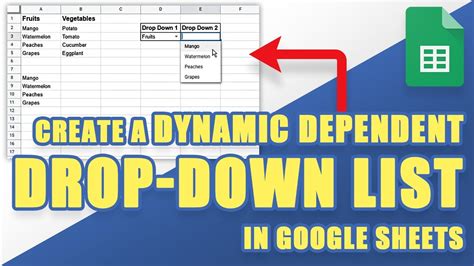
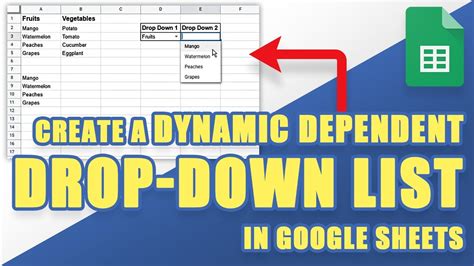
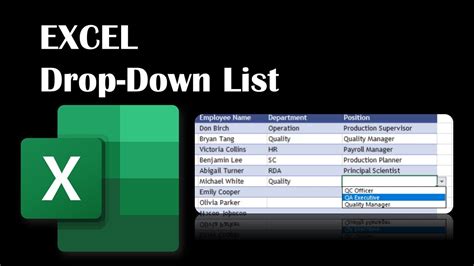
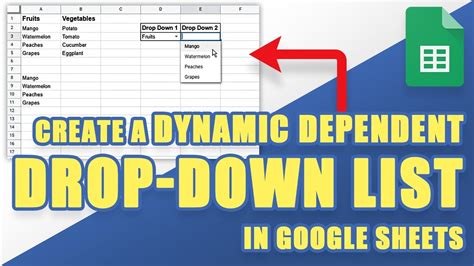
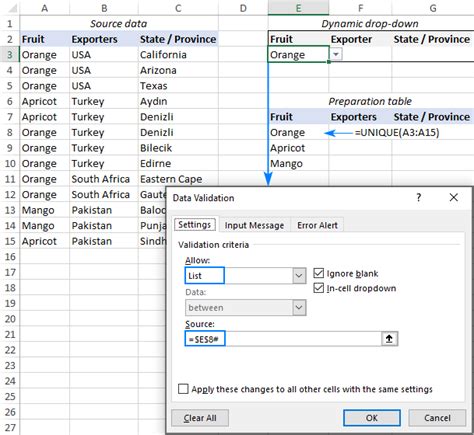
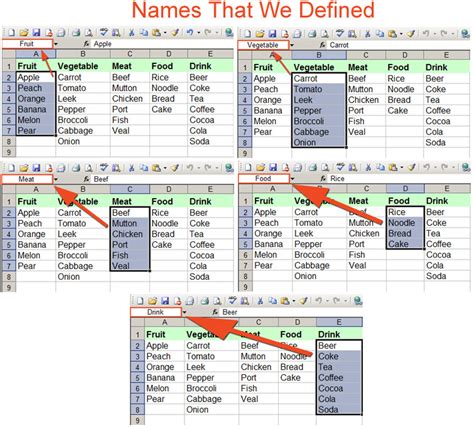
In conclusion, dynamic dependent drop-down lists are a powerful feature in Excel that can be used to create complex and dynamic forms and surveys, reduce errors, and improve the user experience. There are several methods for creating dynamic dependent drop-down lists, including using data validation and named ranges, VLOOKUP and INDEX/MATCH functions, and Power Query and Power Pivot. We hope this article has provided a comprehensive guide to creating dynamic dependent drop-down lists in Excel.
