Intro
Learn how to create a depreciation schedule in Excel with ease. Master the art of calculating asset depreciation using Excel formulas and templates. Discover how to apply straight-line, declining balance, and sum-of-the-years-digits methods with our step-by-step guide, making asset depreciation a breeze for accountants and business owners.
Creating a depreciation schedule in Excel can be a daunting task for many, but with the right steps and guidance, it can be made easy. In this article, we will walk you through the process of creating a depreciation schedule in Excel, and provide you with the necessary formulas and techniques to make it a breeze.
Depreciation is a accounting concept that allows businesses to allocate the cost of a tangible asset over its useful life. It's a way to recognize the decrease in value of an asset as it gets older and less useful. Creating a depreciation schedule in Excel can help you to accurately calculate the depreciation expense of your assets and ensure that your financial statements are accurate.
Why Create a Depreciation Schedule in Excel?
There are several reasons why you should create a depreciation schedule in Excel:
- Accuracy: Excel can help you to accurately calculate the depreciation expense of your assets, ensuring that your financial statements are accurate.
- Flexibility: Excel allows you to easily change the assumptions and inputs of your depreciation schedule, making it easy to update and adjust as needed.
- Transparency: A depreciation schedule in Excel can provide a clear and transparent view of the depreciation process, making it easy to understand and communicate to others.
Step 1: Set Up Your Excel Worksheet
To create a depreciation schedule in Excel, you will need to set up a worksheet with the following columns:
- Asset Name
- Cost
- Useful Life
- Residual Value
- Depreciation Method
- Annual Depreciation
- Accumulated Depreciation
- Net Book Value
You can also add additional columns as needed, such as the date of purchase or the asset's location.
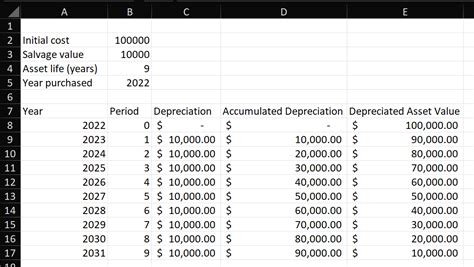
Step 2: Choose a Depreciation Method
There are several depreciation methods that you can use, including:
- Straight-Line Method
- Declining Balance Method
- Units-of-Production Method
- Sum-of-the-Years'-Digits Method
For this example, we will use the Straight-Line Method, which is the most common method used.
Step 3: Calculate the Annual Depreciation
To calculate the annual depreciation, you will need to use the following formula:
Annual Depreciation = (Cost - Residual Value) / Useful Life
You can enter this formula into the Annual Depreciation column of your worksheet.

Step 4: Calculate the Accumulated Depreciation
To calculate the accumulated depreciation, you will need to use the following formula:
Accumulated Depreciation = Annual Depreciation x Number of Years
You can enter this formula into the Accumulated Depreciation column of your worksheet.
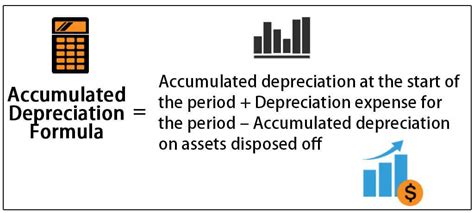
Step 5: Calculate the Net Book Value
To calculate the net book value, you will need to use the following formula:
Net Book Value = Cost - Accumulated Depreciation
You can enter this formula into the Net Book Value column of your worksheet.
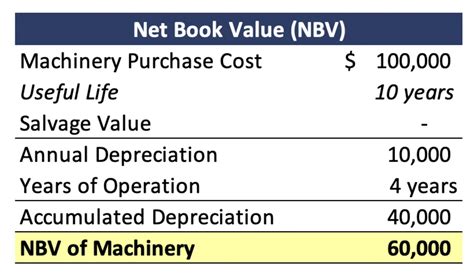
Gallery of Depreciation Schedule Examples
Depreciation Schedule Examples
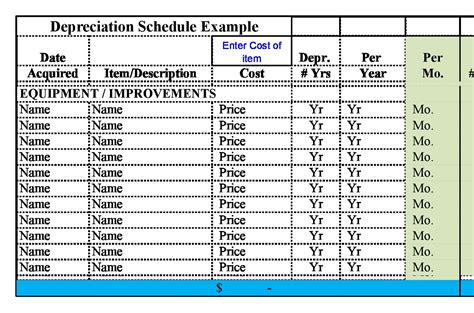
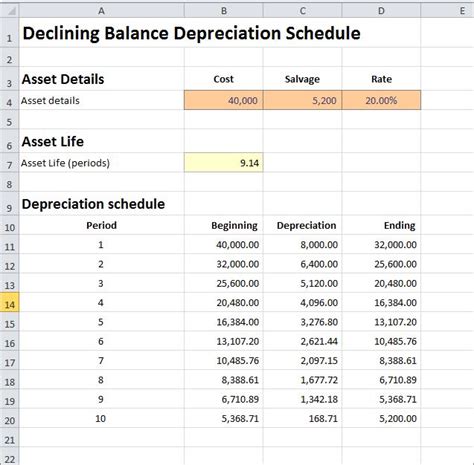
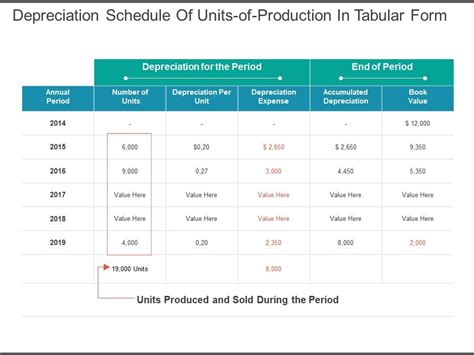
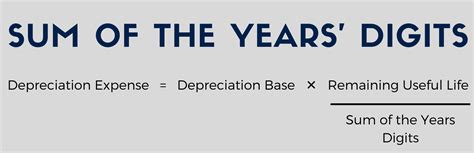
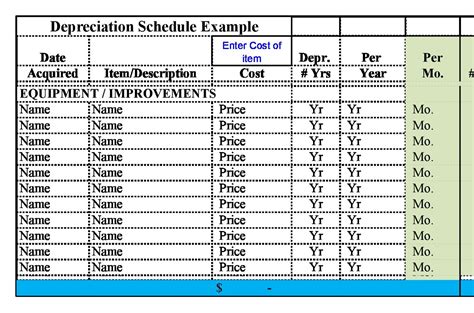
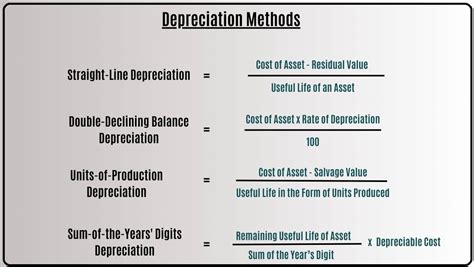
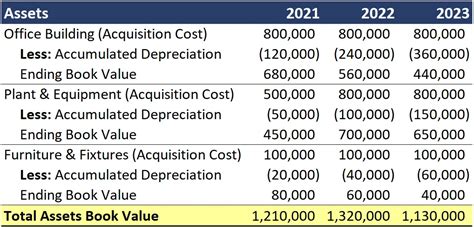
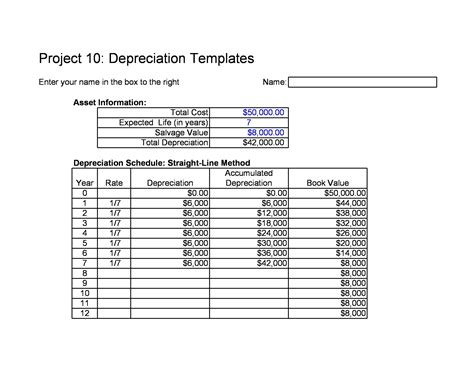
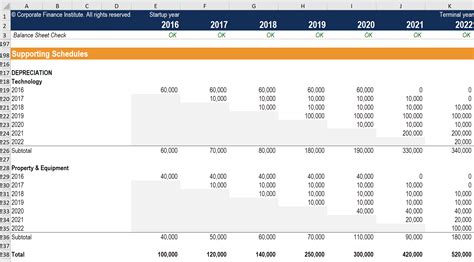
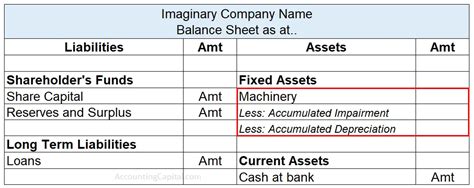
Frequently Asked Questions
Q: What is the difference between the Straight-Line Method and the Declining Balance Method? A: The Straight-Line Method assumes that the asset loses its value evenly over its useful life, while the Declining Balance Method assumes that the asset loses its value more quickly in the early years of its life.
Q: How do I choose the right depreciation method for my assets? A: The choice of depreciation method depends on the type of asset and the company's accounting policies. It's best to consult with an accountant or financial advisor to determine the most suitable method for your assets.
Q: Can I use a depreciation schedule for intangible assets? A: Yes, you can use a depreciation schedule for intangible assets, such as patents or copyrights. However, the depreciation method and period may differ from those used for tangible assets.
Conclusion
Creating a depreciation schedule in Excel can be a straightforward process if you follow the steps outlined in this article. By using the right formulas and techniques, you can accurately calculate the depreciation expense of your assets and ensure that your financial statements are accurate. Whether you're using the Straight-Line Method or another depreciation method, a depreciation schedule in Excel can help you to streamline your accounting process and make informed decisions about your assets.
Don't forget to share this article with your friends and colleagues who may be struggling with creating a depreciation schedule in Excel. And if you have any questions or comments, please leave them in the section below.
