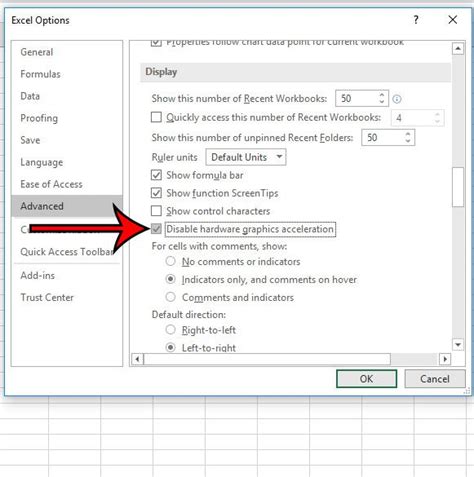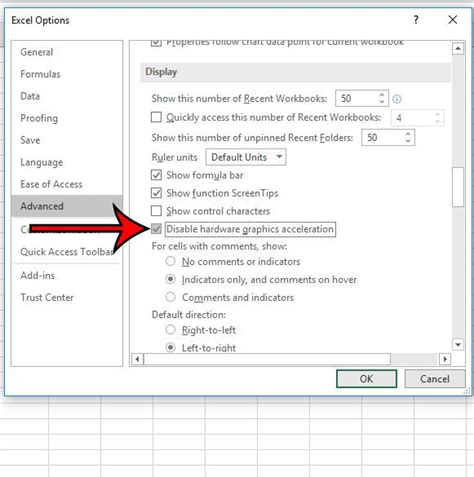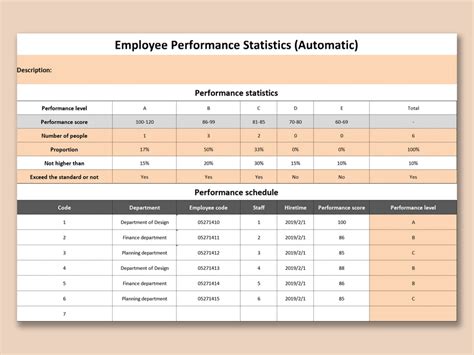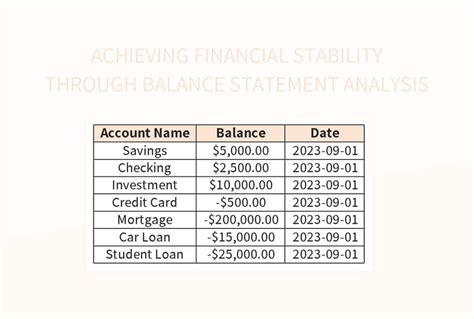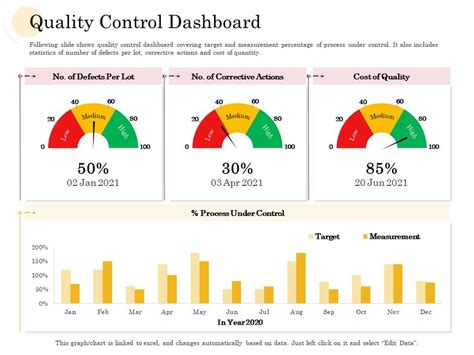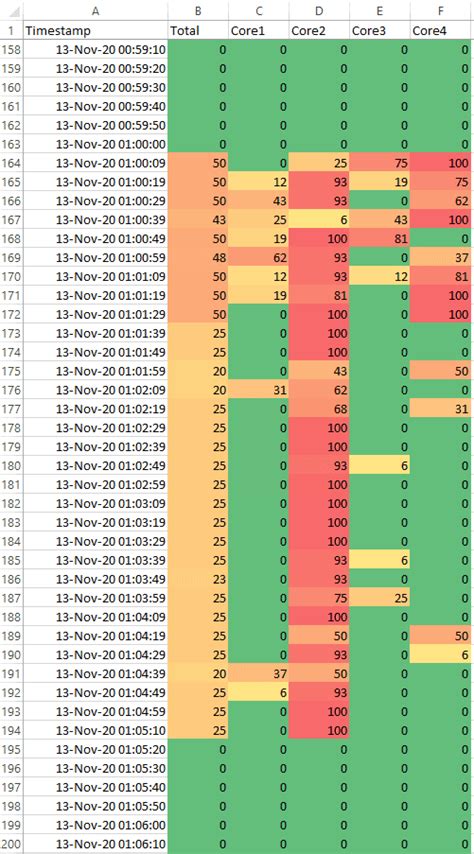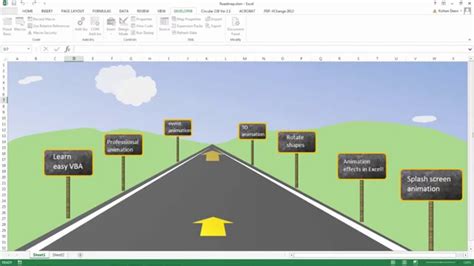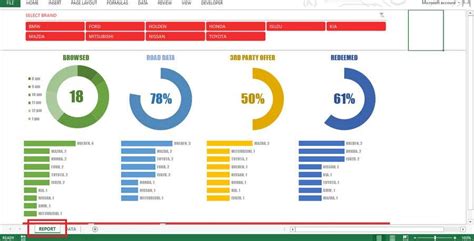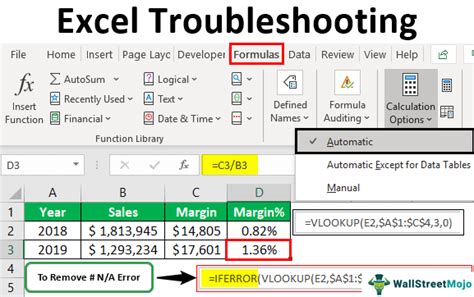Microsoft Excel is a powerful spreadsheet software used by millions of users worldwide. However, sometimes users may experience issues with Excel's performance, such as slow rendering or freezing. One possible solution to these issues is to disable hardware graphics acceleration in Excel.
Hardware graphics acceleration is a feature that allows Excel to use the computer's graphics processing unit (GPU) to render graphics and improve performance. However, in some cases, this feature can cause problems, especially if the computer's GPU is outdated or not compatible with Excel.
Disabling hardware graphics acceleration in Excel can help to improve the software's performance and stability. In this article, we will explain how to disable hardware graphics acceleration in Excel and discuss the benefits and potential drawbacks of doing so.
Why Disable Hardware Graphics Acceleration in Excel?
There are several reasons why you might want to disable hardware graphics acceleration in Excel:
- Improved Performance: Disabling hardware graphics acceleration can help to improve Excel's performance, especially if you are working with large or complex spreadsheets.
- Reduced Crashing: If Excel is crashing or freezing frequently, disabling hardware graphics acceleration may help to resolve the issue.
- Increased Stability: Disabling hardware graphics acceleration can help to improve the stability of Excel, reducing the likelihood of errors and crashes.
How to Disable Hardware Graphics Acceleration in Excel
Disabling hardware graphics acceleration in Excel is a straightforward process. Here are the steps:
- Open Excel and click on the "File" tab.
- Click on "Options" to open the Excel Options dialog box.
- In the Excel Options dialog box, click on the "Advanced" tab.
- Scroll down to the "Display" section and uncheck the box next to "Disable hardware graphics acceleration".
- Click "OK" to save the changes.
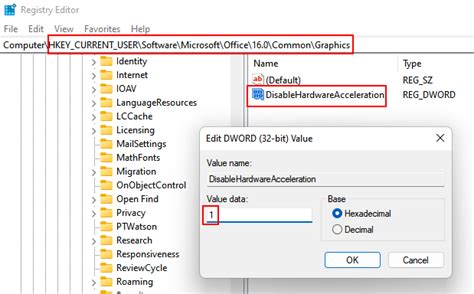
Benefits of Disabling Hardware Graphics Acceleration in Excel
Disabling hardware graphics acceleration in Excel can have several benefits, including:
- Improved Performance: Disabling hardware graphics acceleration can help to improve Excel's performance, especially if you are working with large or complex spreadsheets.
- Reduced Crashing: Disabling hardware graphics acceleration can help to reduce the frequency of crashes and freezing.
- Increased Stability: Disabling hardware graphics acceleration can help to improve the stability of Excel, reducing the likelihood of errors and crashes.
Potential Drawbacks of Disabling Hardware Graphics Acceleration in Excel
While disabling hardware graphics acceleration in Excel can have several benefits, there are also some potential drawbacks to consider:
- Reduced Graphics Quality: Disabling hardware graphics acceleration can reduce the quality of graphics in Excel, making them appear less smooth and less detailed.
- Increased CPU Usage: Disabling hardware graphics acceleration can increase the CPU usage, which can lead to slower performance and increased heat generation.
Alternatives to Disabling Hardware Graphics Acceleration in Excel
If you are experiencing issues with Excel's performance or stability, there are several alternatives to disabling hardware graphics acceleration that you can try:
- Updating Graphics Drivers: Updating your computer's graphics drivers can help to improve Excel's performance and stability.
- Disabling Animations: Disabling animations in Excel can help to improve performance and reduce the likelihood of crashes.
- Using a Different Graphics Card: If you are using a laptop or desktop computer with a dedicated graphics card, you can try switching to a different graphics card to see if it improves Excel's performance.
Conclusion
Disabling hardware graphics acceleration in Excel can be a useful troubleshooting step if you are experiencing issues with the software's performance or stability. However, it is essential to weigh the benefits and potential drawbacks of doing so and consider alternative solutions before making any changes.
If you have any questions or concerns about disabling hardware graphics acceleration in Excel, please leave a comment below.
Excel Graphics Acceleration Image Gallery