Calculating distances between zip codes can be a valuable skill in various fields such as logistics, marketing, and urban planning. Excel provides a range of formulas and tools that can help you achieve this task with ease. In this article, we will explore three ways to calculate distances between zip codes in Excel.
Why Calculate Distances Between Zip Codes?
Calculating distances between zip codes can be useful in a variety of scenarios. For instance, if you are a logistics manager, you may need to calculate the distance between different warehouses or distribution centers to optimize your delivery routes. Similarly, if you are a marketer, you may want to calculate the distance between different zip codes to target specific geographic regions.
Method 1: Using the Haversine Formula
The Haversine formula is a well-known formula used to calculate distances between two points on a sphere (such as the Earth) given their longitudes and latitudes. To use this formula in Excel, you will need to have a list of zip codes with their corresponding latitude and longitude coordinates.
Here's how you can use the Haversine formula in Excel:
- First, create a table with the following columns: Zip Code, Latitude, Longitude.
- Next, create a new column to calculate the distance between each zip code and a reference zip code. Let's call this column "Distance".
- In the Distance column, enter the following formula: =ACOS(SIN(RADIANS(B2))*SIN(RADIANS(B3))+COS(RADIANS(B2))*COS(RADIANS(B3))*COS(RADIANS(C2)-RADIANS(C3)))*6371
Where:
- B2 and B3 are the latitude coordinates of the two zip codes
- C2 and C3 are the longitude coordinates of the two zip codes
- 6371 is the Earth's radius in kilometers
This formula will give you the distance between the two zip codes in kilometers.
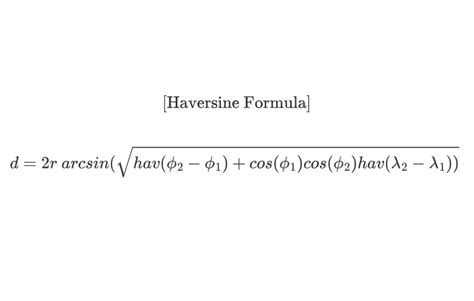
Method 2: Using the Google Maps API
Another way to calculate distances between zip codes in Excel is to use the Google Maps API. This method requires an active internet connection and a Google Maps API key.
Here's how you can use the Google Maps API in Excel:
- First, create a table with the following columns: Zip Code, Distance.
- Next, create a new column to calculate the distance between each zip code and a reference zip code. Let's call this column "Distance".
- In the Distance column, enter the following formula: =WEBSERVICE("https://maps.googleapis.com/maps/api/distancematrix/json?origins="&A2&"&destinations="&B2&"&mode=driving&language=en-EN&key=YOUR_API_KEY")
Where:
- A2 and B2 are the zip codes of the two locations
- YOUR_API_KEY is your Google Maps API key
This formula will give you the distance between the two zip codes in kilometers.
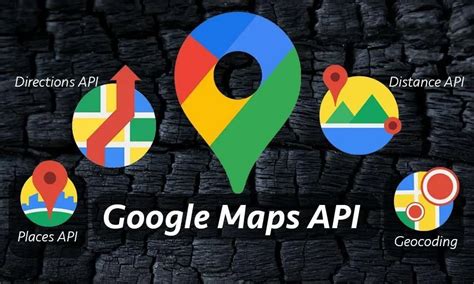
Method 3: Using a Third-Party Add-In
Finally, you can also use a third-party add-in such as Power Query or Power Map to calculate distances between zip codes in Excel. These add-ins provide a range of formulas and tools that can help you calculate distances and visualize your data.
Here's how you can use Power Query to calculate distances between zip codes:
- First, create a table with the following columns: Zip Code, Latitude, Longitude.
- Next, go to the Power Query tab and select "From Other Sources" and then "From Microsoft Query".
- In the Query Editor, create a new column to calculate the distance between each zip code and a reference zip code. Let's call this column "Distance".
- In the Distance column, enter the following formula: =#"(Latitude - #Latitude)^2 + (Longitude - #Longitude)^2"^{1/2}
Where:
- Latitude and Longitude are the coordinates of the two zip codes
This formula will give you the distance between the two zip codes in kilometers.
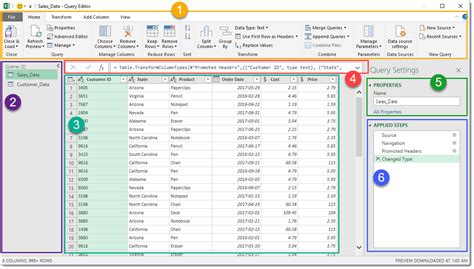
Gallery of Distance Calculation Methods
Gallery of Distance Calculation Methods
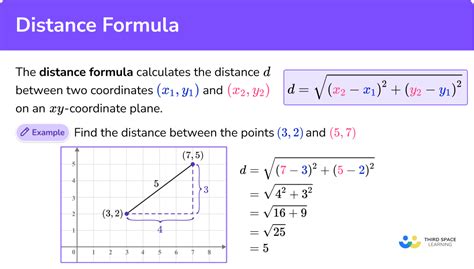
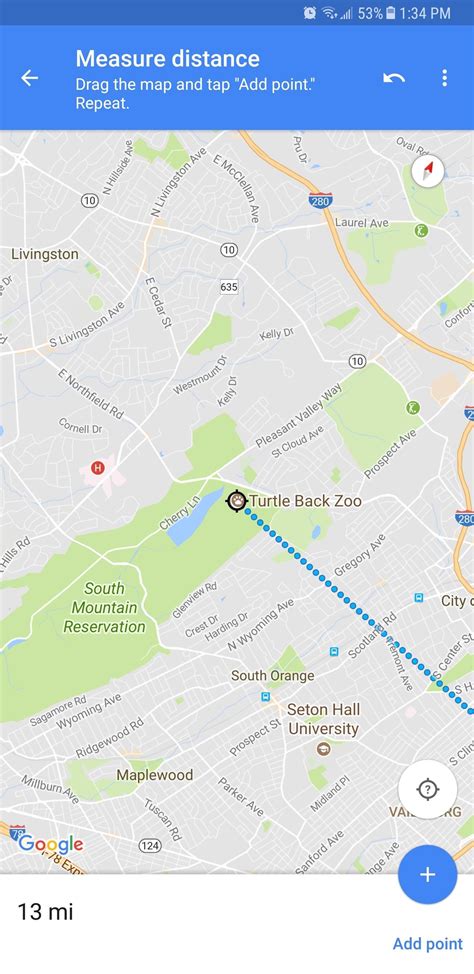
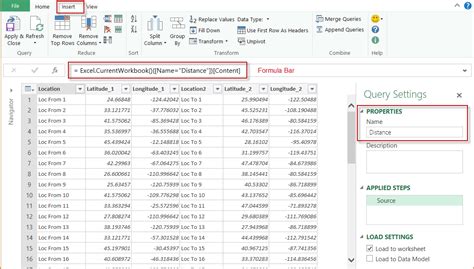
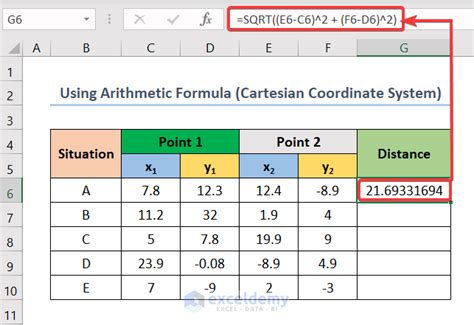
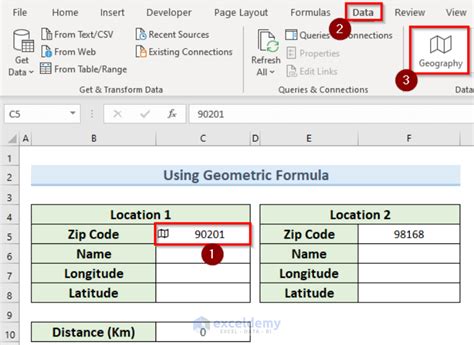
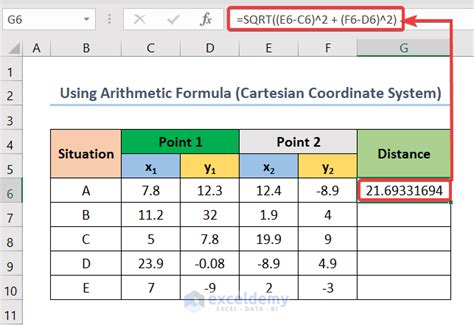
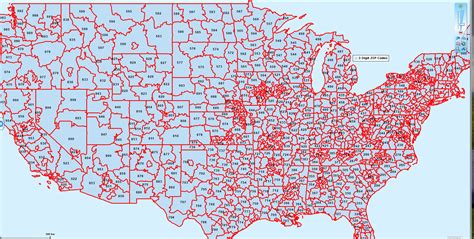
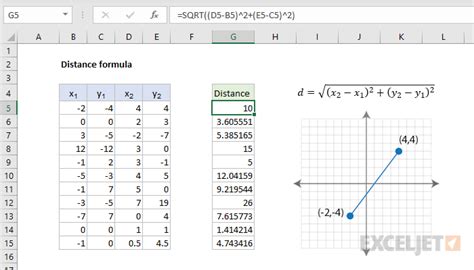
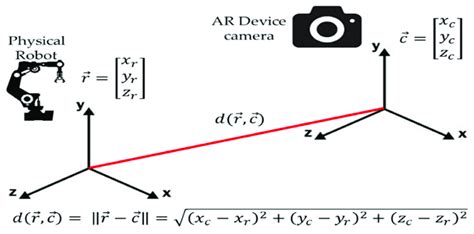

Conclusion
Calculating distances between zip codes can be a valuable skill in various fields. In this article, we have explored three ways to calculate distances between zip codes in Excel: using the Haversine formula, using the Google Maps API, and using a third-party add-in such as Power Query or Power Map. Each method has its own advantages and disadvantages, and the choice of method depends on your specific needs and requirements. We hope this article has been helpful in providing you with a comprehensive guide to calculating distances between zip codes in Excel. If you have any questions or comments, please feel free to leave them in the section below.
