Double-sided bookmarks are a great way to promote your brand, share information, or simply create a beautiful keepsake. With Microsoft Word, you can easily create a double-sided bookmark template that is both professional and visually appealing. In this article, we will explore the importance of bookmarks, the benefits of using a template, and provide a step-by-step guide on how to create a double-sided bookmark template in Microsoft Word.
The Importance of Bookmarks
Bookmarks have been a staple in reading culture for centuries. They serve as a convenient way to mark pages, making it easy to return to your favorite passages or quotes. In addition to their functional purpose, bookmarks can also be used as promotional materials, gift tags, or even as a decorative element in a room. With the rise of digital reading, physical bookmarks have become a nostalgic reminder of the joy of reading.
Benefits of Using a Template
Using a template for your double-sided bookmark can save you time and effort. A template provides a pre-designed layout, allowing you to focus on the content and design elements. With a template, you can:
- Ensure consistency in design and layout
- Easily customize the template to fit your brand or style
- Save time by not having to create a design from scratch
- Focus on the content and message you want to convey
Creating a Double-Sided Bookmark Template in Microsoft Word
To create a double-sided bookmark template in Microsoft Word, follow these steps:
Step 1: Set Up Your Document
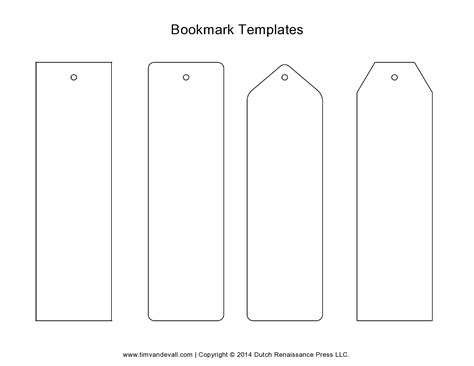
Open Microsoft Word and create a new document. Set the page layout to landscape orientation, as this will make it easier to design a double-sided bookmark. Go to "Page Layout" > "Orientation" > "Landscape".
Step 2: Set the Page Size
Set the page size to 2 x 6 inches (5.08 x 15.24 cm), which is a standard size for bookmarks. Go to "Page Layout" > "Size" > "Custom" and enter the dimensions.
Step 3: Create a Table
Create a table with two columns and two rows. This will serve as the foundation for your double-sided bookmark. Go to "Insert" > "Table" and select "2 x 2".
Step 4: Design Your Bookmark
Design your bookmark by adding text, images, and other elements to the table. You can use the "Insert" tab to add images, shapes, and text boxes. Use the "Format" tab to adjust the layout and design elements.
Step 5: Add a Bleed Area
Add a bleed area to your bookmark to ensure that the design extends to the edges of the page. Go to "Page Layout" > "Margins" > "Custom" and enter a bleed area of 0.125 inches (0.3175 cm).
Step 6: Save Your Template
Save your template as a Microsoft Word document (.docx) and name it "Double-Sided Bookmark Template".
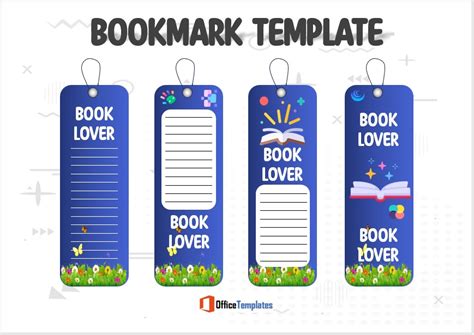
Customizing Your Template
To customize your template, simply open the document and make the necessary changes. You can add your own text, images, and design elements to create a unique bookmark.
Tips and Variations
- Use a font that is easy to read, such as Arial or Helvetica.
- Use a high-quality image that is relevant to your brand or message.
- Experiment with different colors and design elements to create a unique look.
- Consider adding a tassel or ribbon to the bookmark for a decorative touch.
Gallery of Double-Sided Bookmark Templates
Double-Sided Bookmark Template Gallery
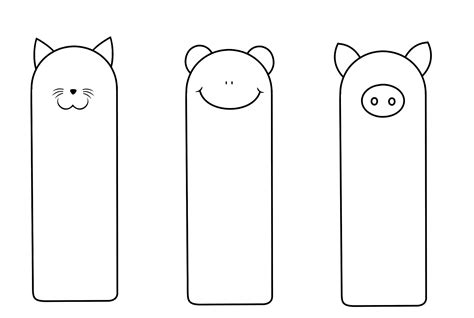

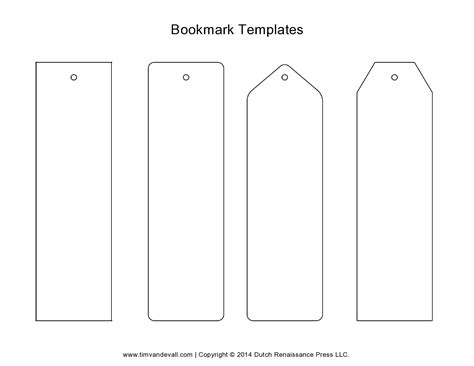
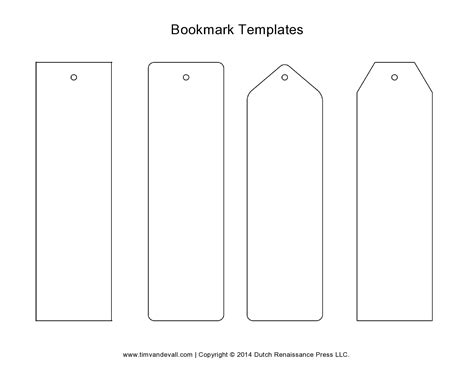
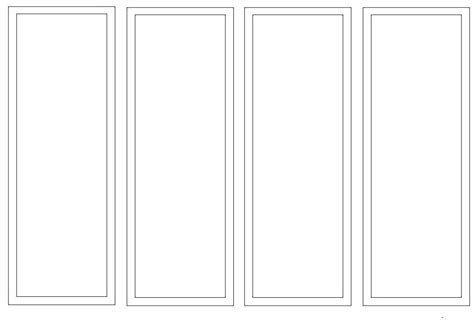
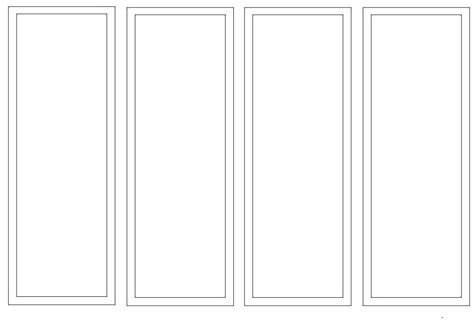
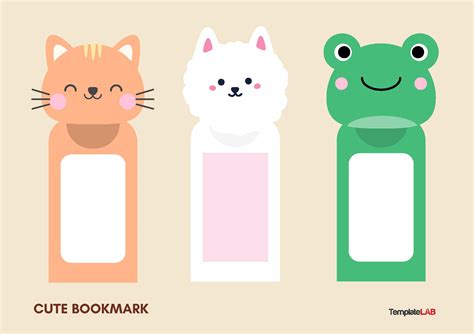
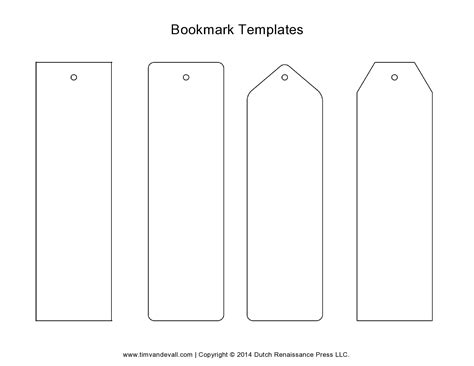
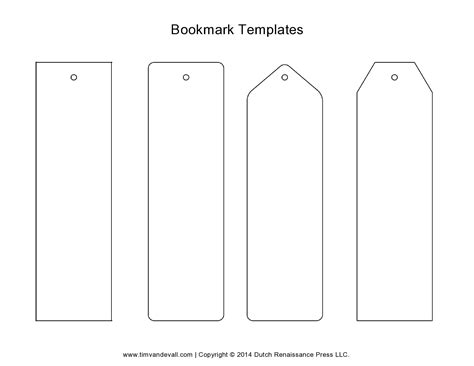
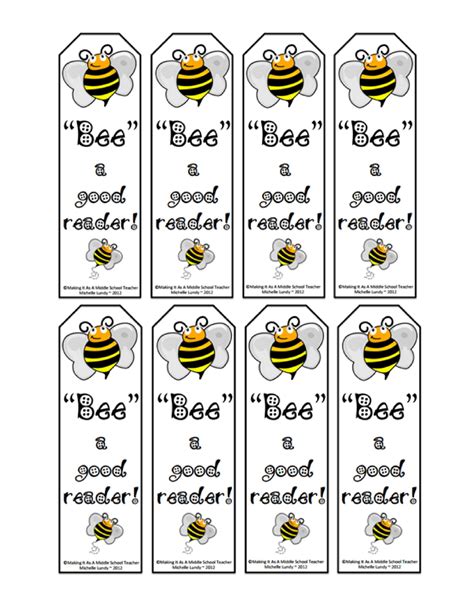
Final Thoughts
Creating a double-sided bookmark template in Microsoft Word is a fun and easy way to create a beautiful and functional bookmark. By following these steps, you can create a template that is both professional and visually appealing. Don't be afraid to experiment and customize your template to fit your brand or style. Share your creations with friends and family, or use them as promotional materials for your business.
